PowerPoint được tích hợp sẵn tính năng làm mờ ảnh nhanh để tạo ra background làm việc đơn giản và thuận tiện. Trong bài viết này, Powerpoint.edu.vn hướng dẫn bạn cách làm mờ ảnh trong PowerPoint.
I. Cách làm mờ ảnh trong PowerPoint 2013, 2016, 2019, 2020
1. Làm mờ toàn bộ ảnh trong PowerPoint
Thông thường, khi thiết kế background làm bài thuyết trình trong PowerPoint mọi người sẽ chọn cách làm mờ toàn bộ ảnh để nội dung chữ hiển thị sắc nét nhất. Để làm mờ toàn bộ ảnh trong PowerPoint bạn làm như sau:
Bước 1: Chèn hình ảnh cần làm mờ vào trong PowerPoint.
Bước 2: Sau đó bạn click vào mục Picture Format và chọn Artistic Effect để bật tính năng hiệu ứng hình ảnh.
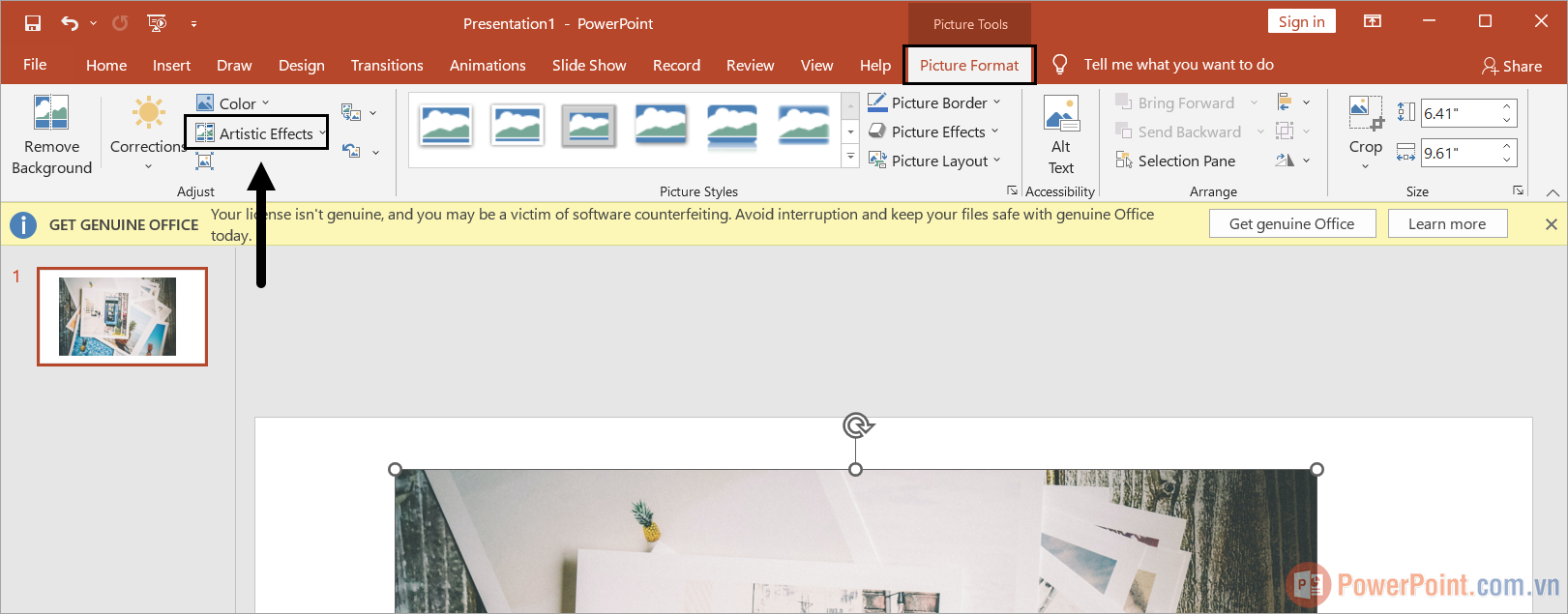
Bước 3: Trong cửa sổ Artistic Effect, bạn chọn mục tính năng Blur để làm mờ hình ảnh đang chọn trên PowerPoint.
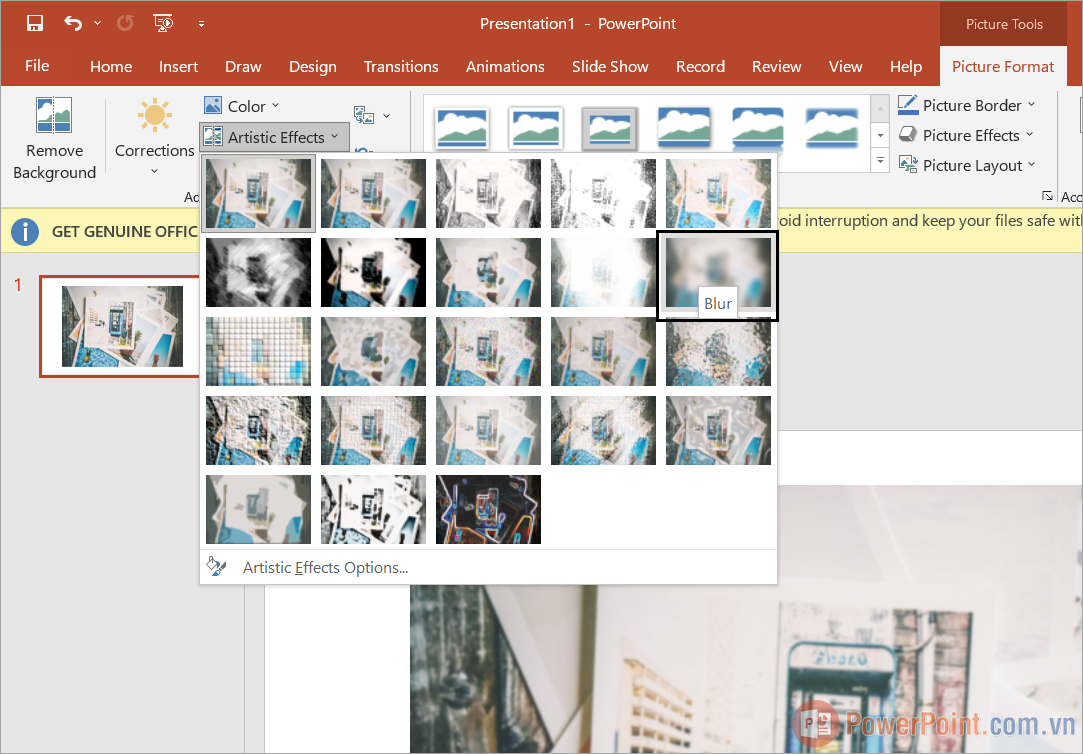
Bước 4: Tiếp theo, bạn chọn mục Artistic Effect Options… để thay đổi cường độ làm mờ của hiệu ứng.
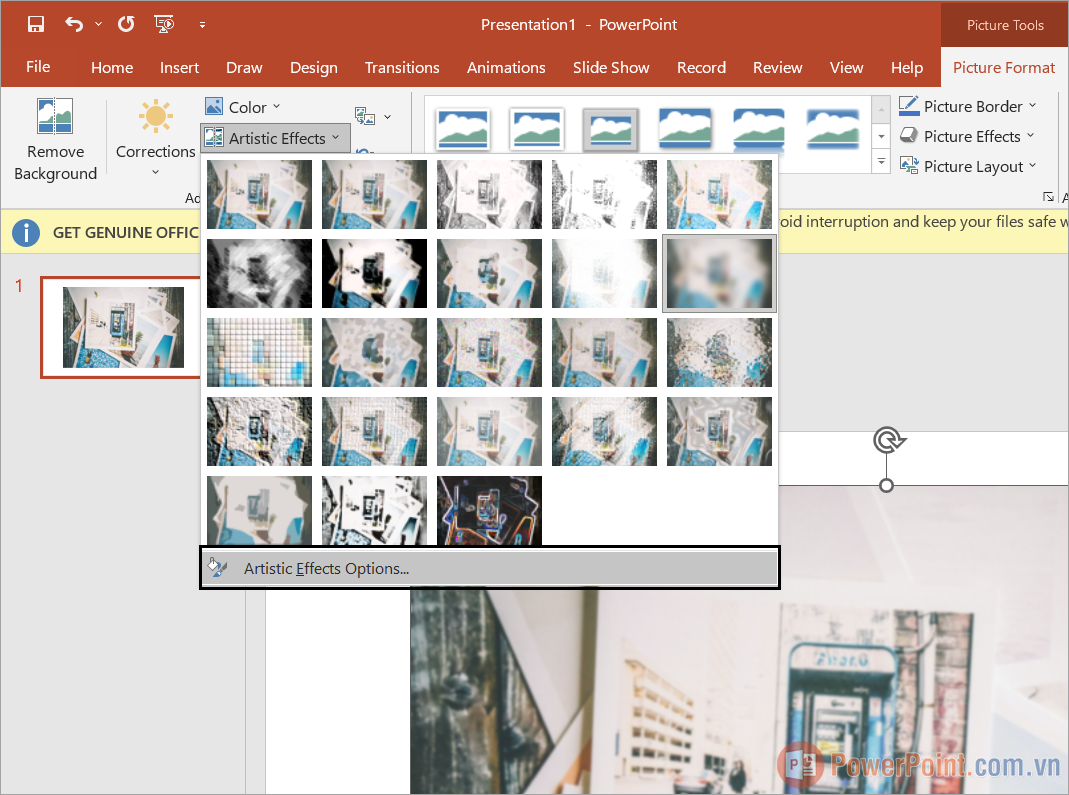
Bước 5: Trong cửa sổ Format Picture, bạn điều chỉnh thanh Radius để thay đổi độ làm mờ của hiệu ứng trên hình ảnh. Nếu Radius càng tăng thì ảnh sẽ càng mờ và ngược lại với Radius giảm.
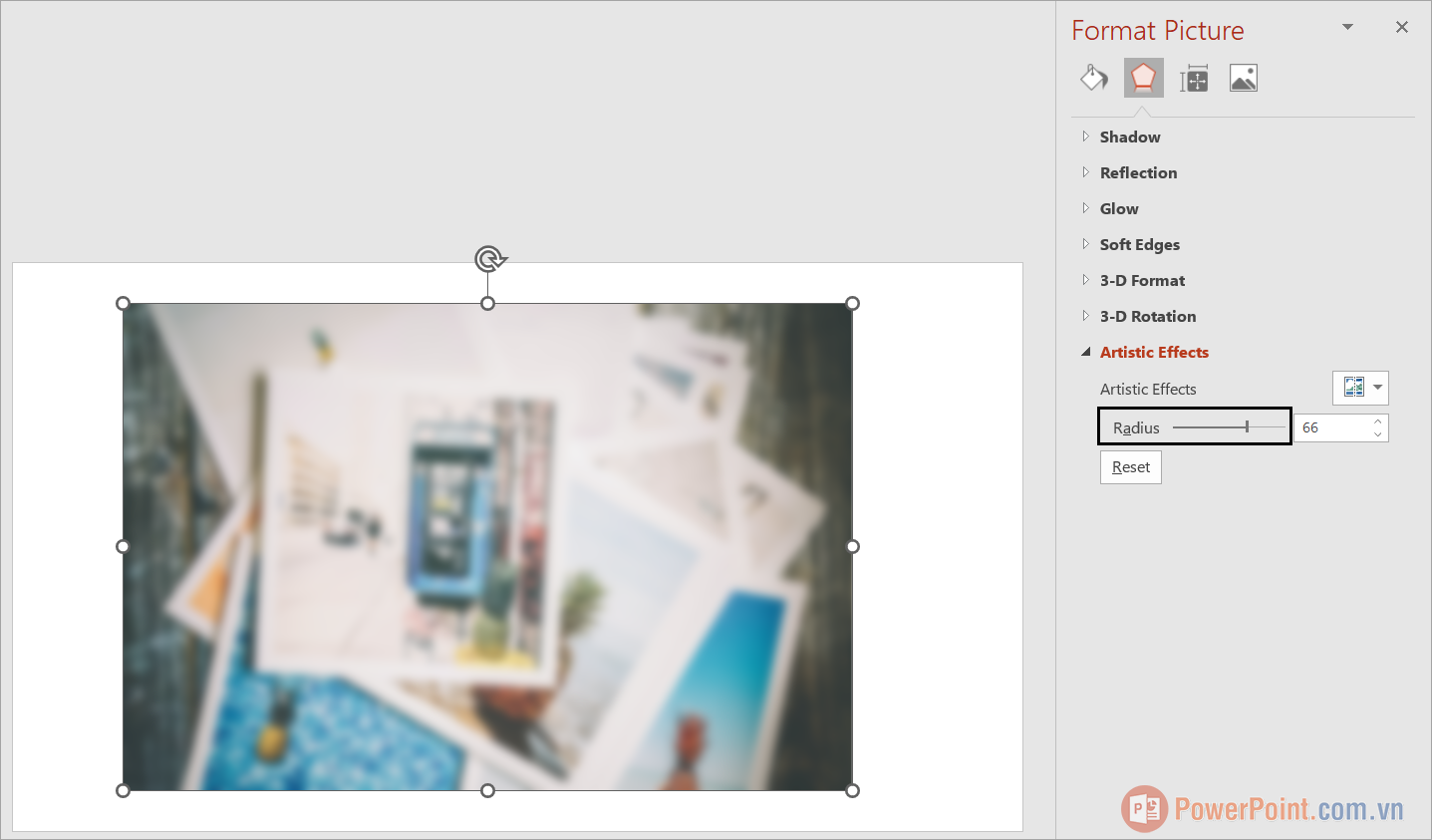
2. Làm mờ 1 phần ảnh trong PowerPoint
Trong trường hợp bạn chỉ cần làm mờ 1 phần ảnh trong PowerPoint để viết đè chữ hoặc thêm nội dung thuyết trình thì bạn có thể làm bằng cách sau:
Bước 1: Thêm hình ảnh cần làm mờ 1 phần vào trong PowerPoint.
Bước 2: Sau đó, bạn chọn thẻ Insert => Shapes và chọn một hình bất kỳ (hình này sẽ tương ứng với vùng làm mờ trên hình ảnh).
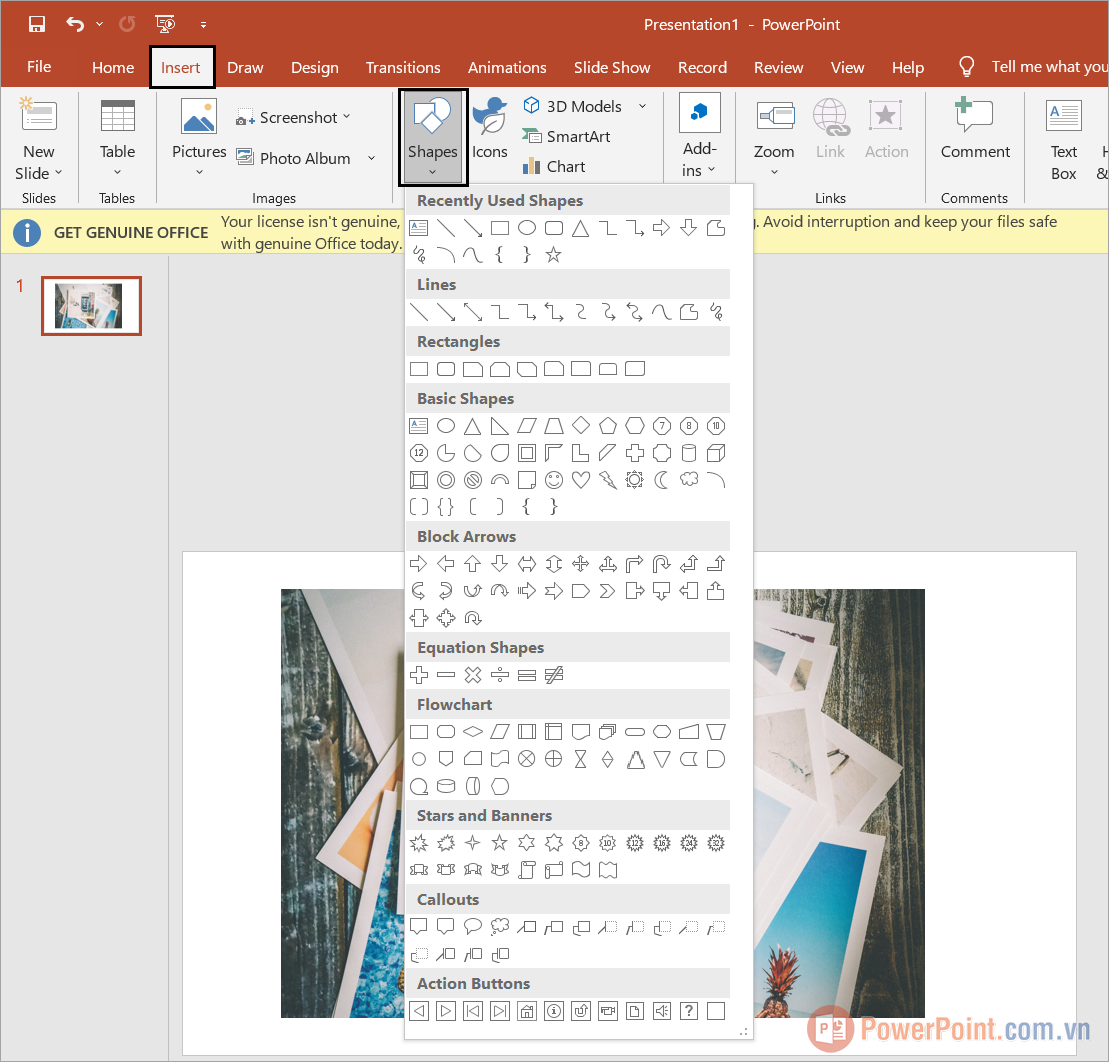
Bước 3: Bây giờ bạn hãy tạo một vùng cần được làm mờ bằng cách tạo một hình bất kỳ tương ứng với vùng cần làm mờ.
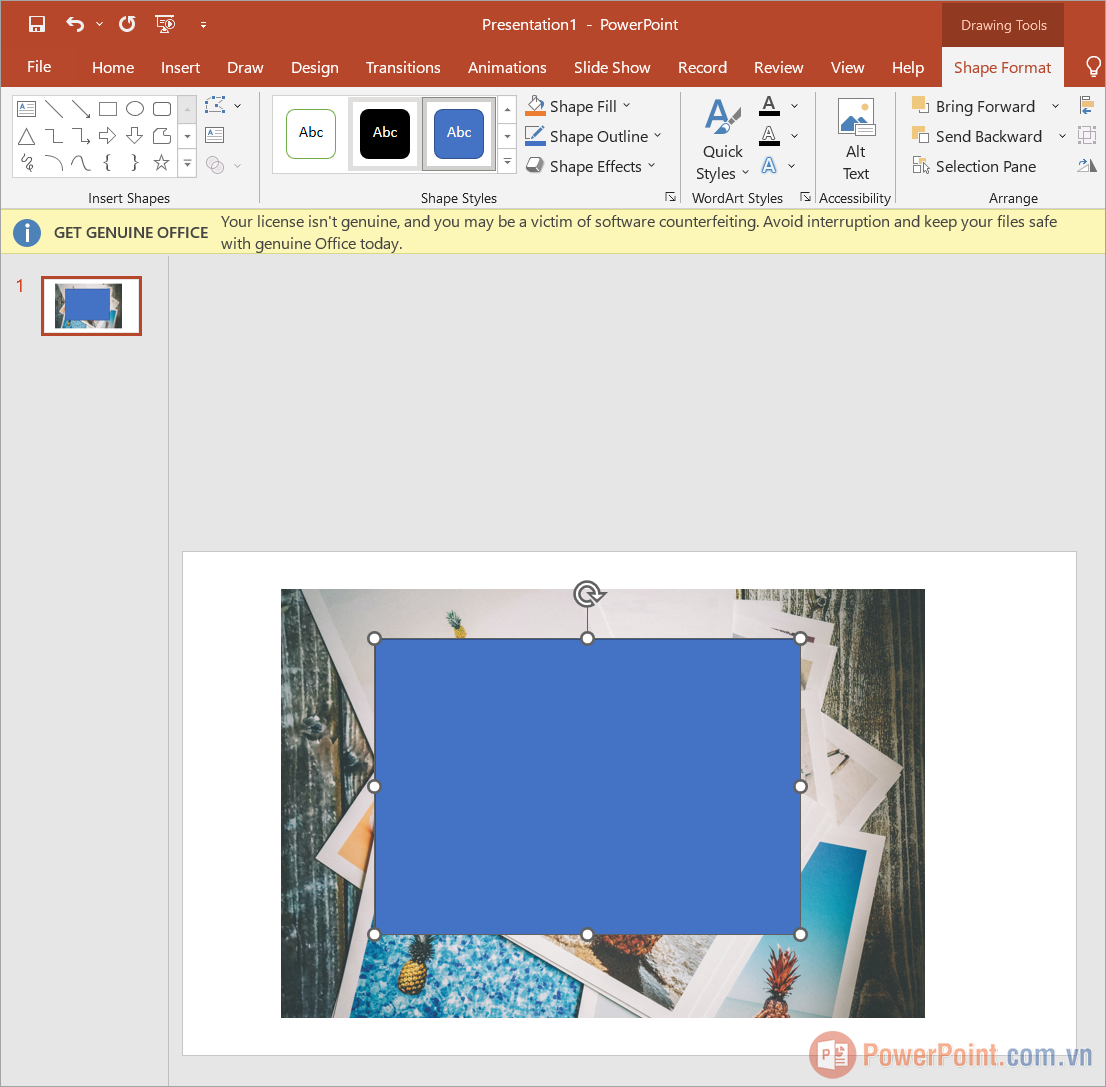
Bước 4: Sau đó bạn chọn Shape Fill để đổi màu hình vừa vẽ trên PowerPoint sang màu trắng trong.
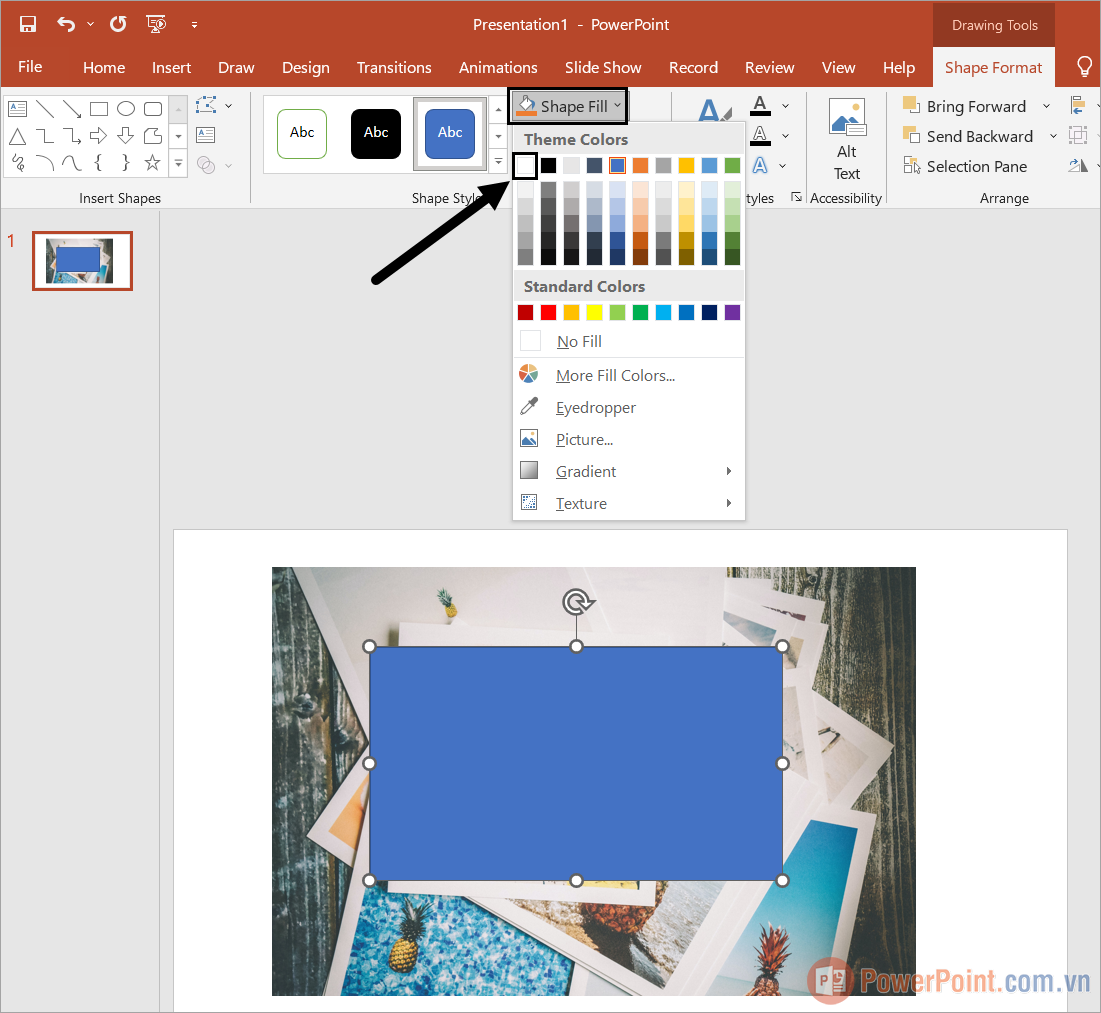
Bước 5: Cuối cùng, bạn chỉ cần chọn Shape Effects => Soft Edges => Cường độ làm mờ. Hệ thống PowerPoint sẽ tự động chuyển phần hình các bạn vừa vẽ sang tính năng làm mờ và áp dụng trực tiếp vào hình ảnh gốc trên PowerPoint.
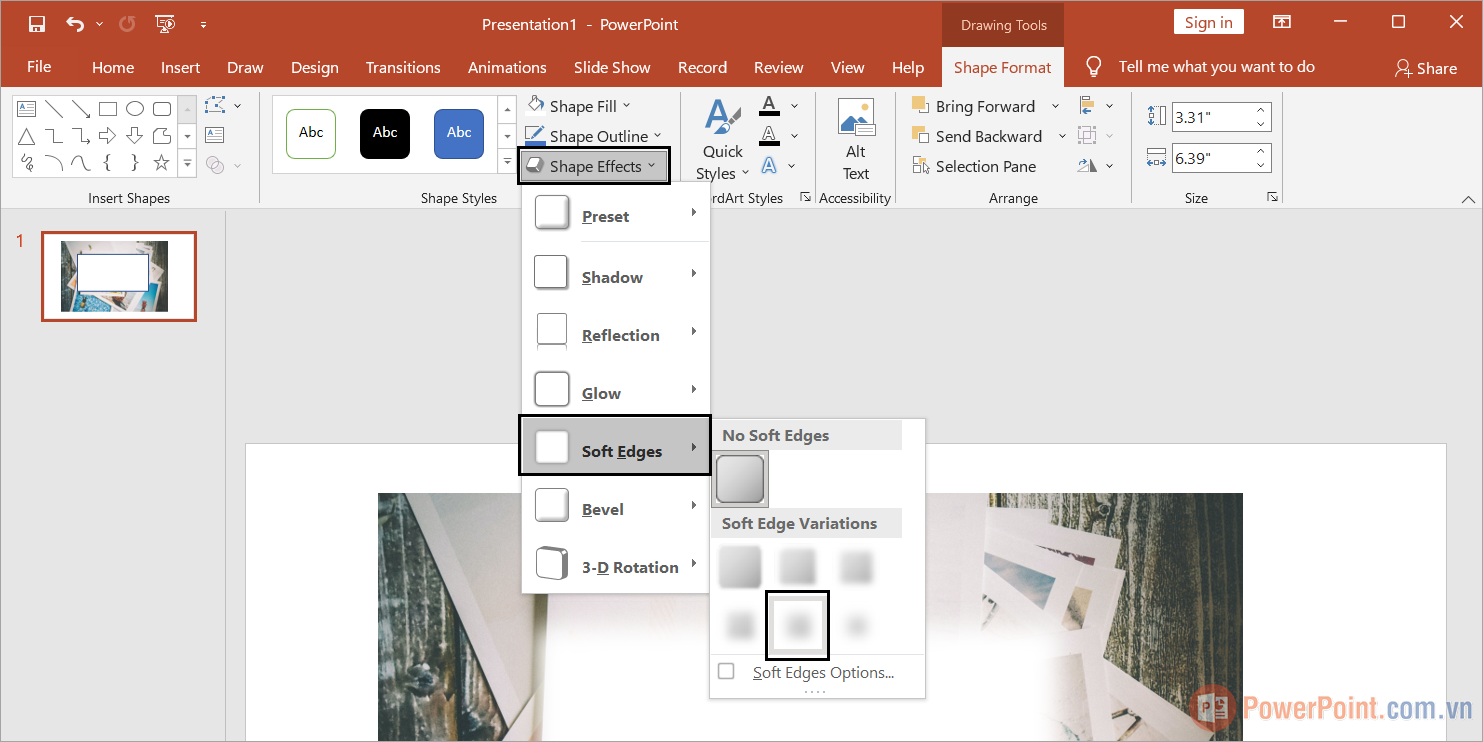
Bước 6: Như vậy, bạn đã hoàn thành việc làm mờ 1 phần hình ảnh trên PowerPoint nhanh chóng và hiệu quả.
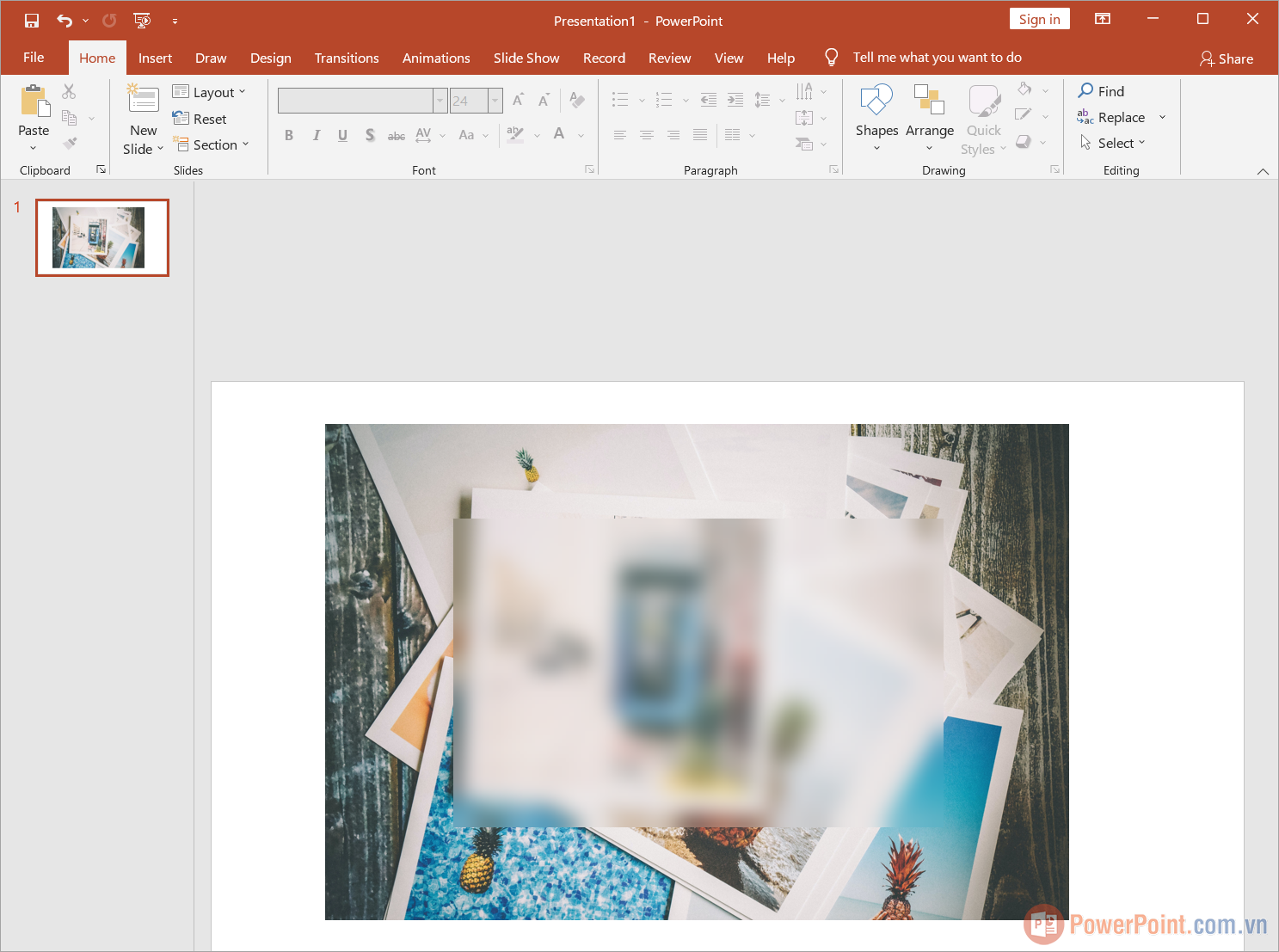
3. Làm mờ hình ảnh khi thêm vào PowerPoint
Trong trường hợp bạn không muốn làm mờ hình ảnh trực tiếp ngay khi thêm vào PowerPoint thì bạn hãy sử dụng cách dưới đây:
Bước 1: Bạn chọn thẻ Design (1) và chọn tính năng Picture or texture fill (2) => Insert… (3).
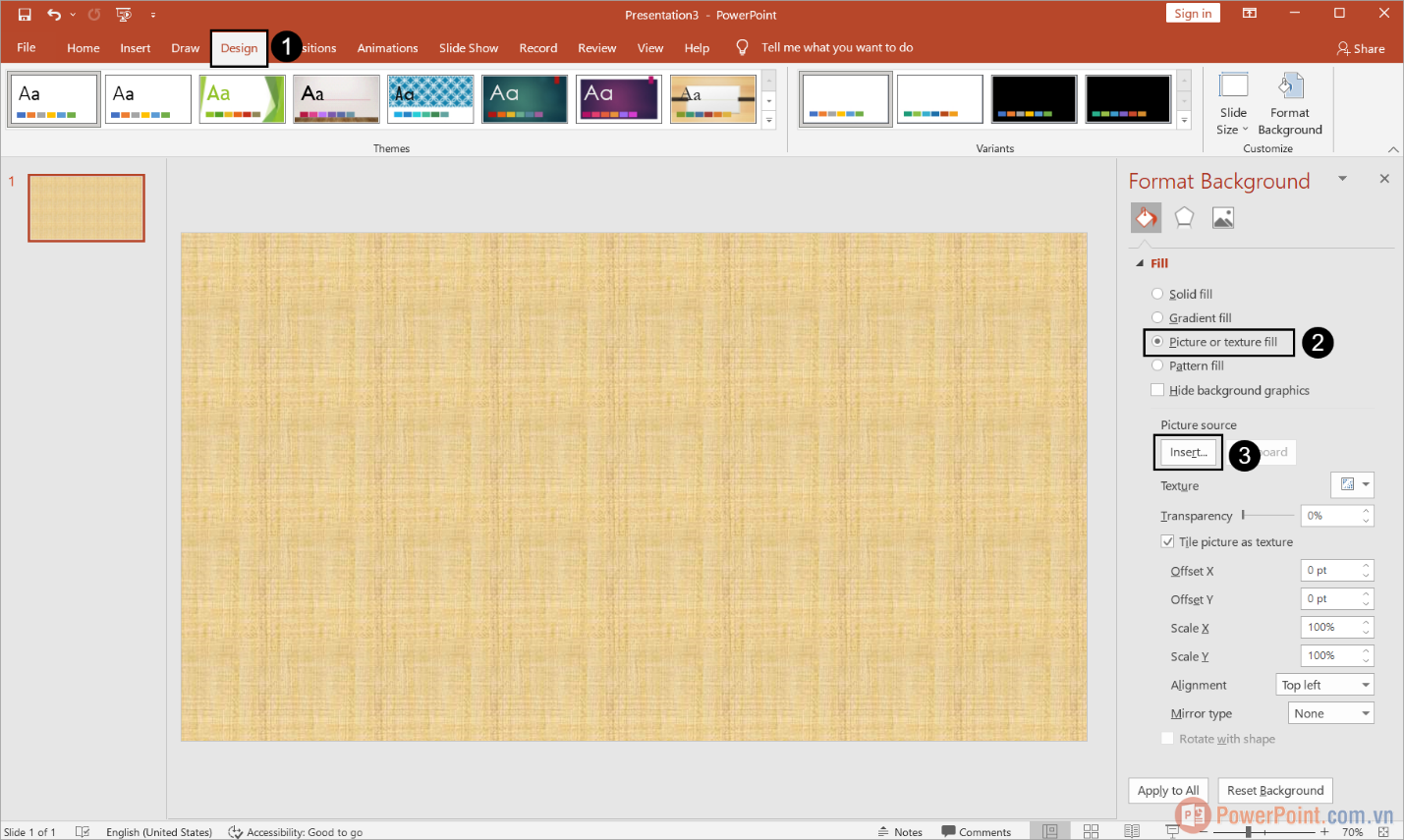
Bước 2: Sau đó, bạn chỉ cần điều chỉnh thanh cường độ Transparency để thay đổi độ làm mờ hình ảnh. Tuy nhiên, cách làm mờ này sẽ phủ một lớp màu trắng mỏng trên hình ảnh để làm nổi bật nội dung chữ trong bài thuyết trình PowerPoint.
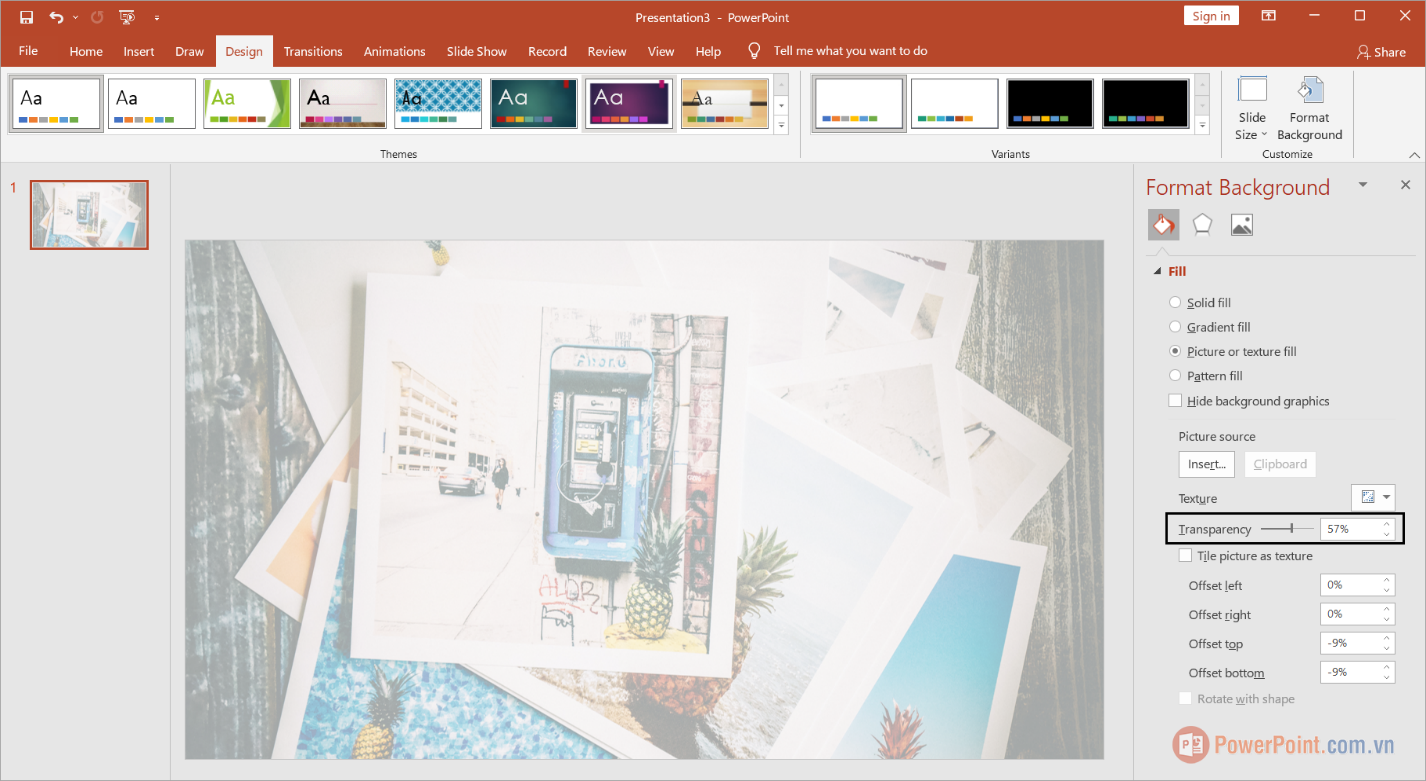
II. Cách làm mờ ảnh trong PowerPoint 2007, 2010
Đối với phiên bản PowerPoint thấp hơn như 2007, 2010, bạn vẫn có thể làm mờ hình ảnh trực tiếp mà không cần đến những phần mềm thứ 3. Để làm mờ hình ảnh trong PowerPoint 2007, 2010 bạn cần thực hiện các bước sau:
1. Làm mờ hình ảnh trực tiếp trong PowerPoint
Bước 1: Bạn mở phần mềm PowerPoint và chọn mục Design => Background Style => Format Background…
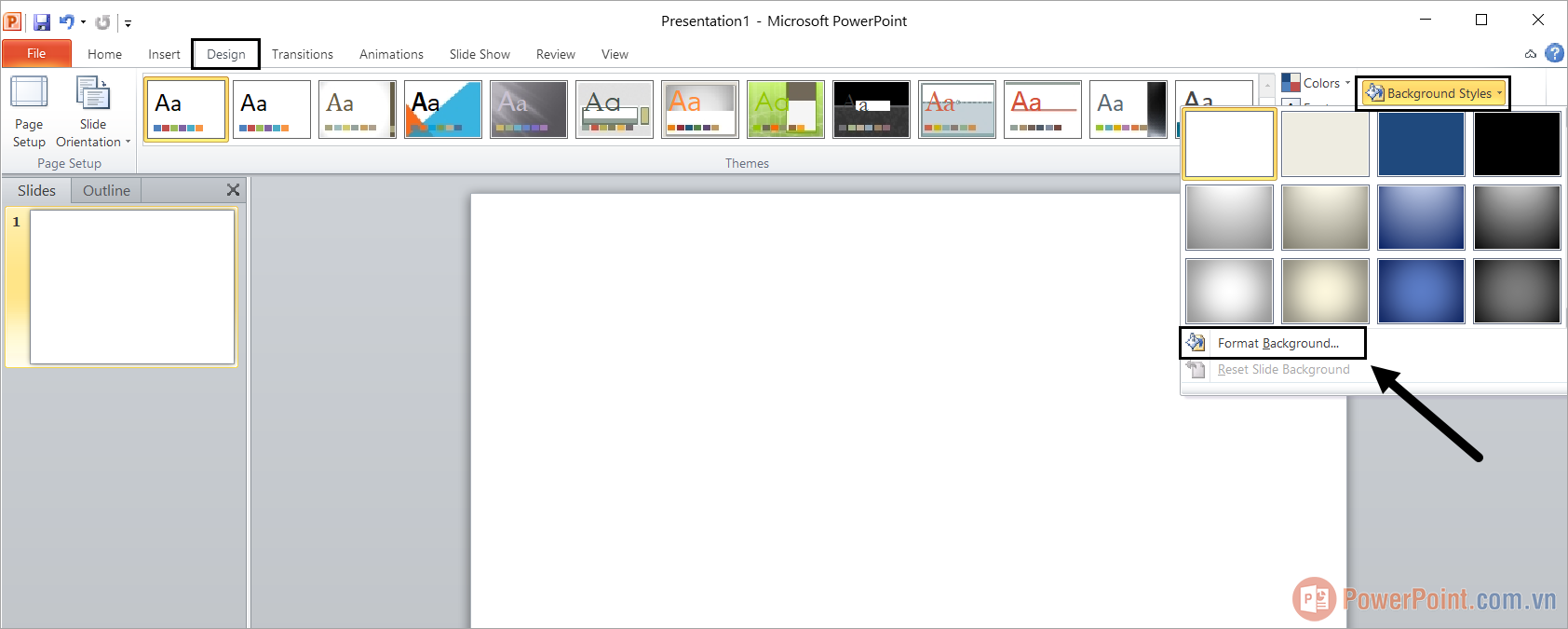
Bước 2: Trong cửa sổ Format Background, bạn chọn mục Fill và tìm đến File… để thêm hình ảnh vào trong PowerPoint.
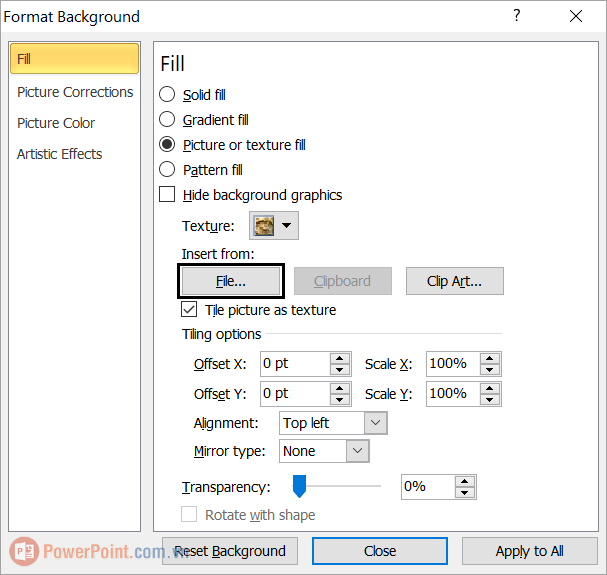
Bước 3: Khi thêm hình ảnh cần làm mờ vào PowerPoint thành công, bạn điều chỉnh thanh hiệu ứng Transparency để tăng độ làm mờ hoặc giảm độ làm mờ hình ảnh.
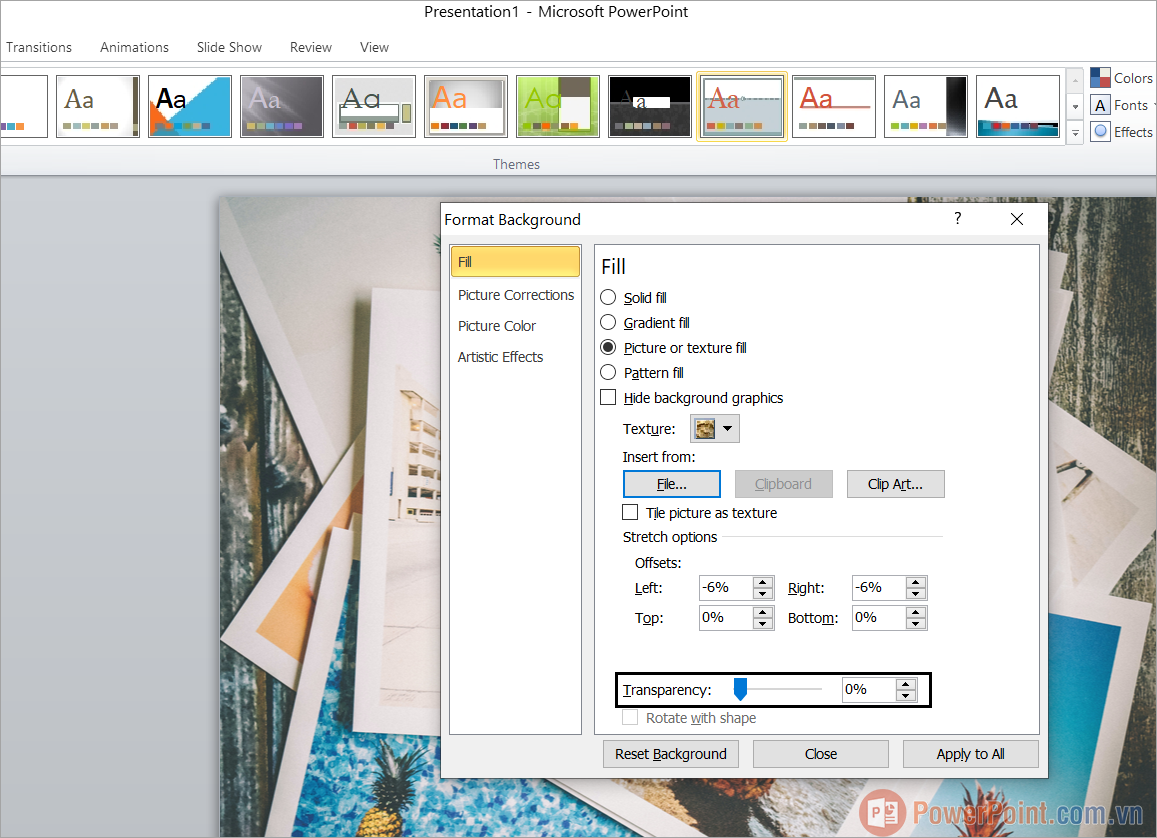
Bước 4: Sau khi chọn độ làm mờ phù hợp, bạn chọn Close để đóng cửa sổ và hoàn tất quá trình làm mờ hình ảnh trên PowerPoint.
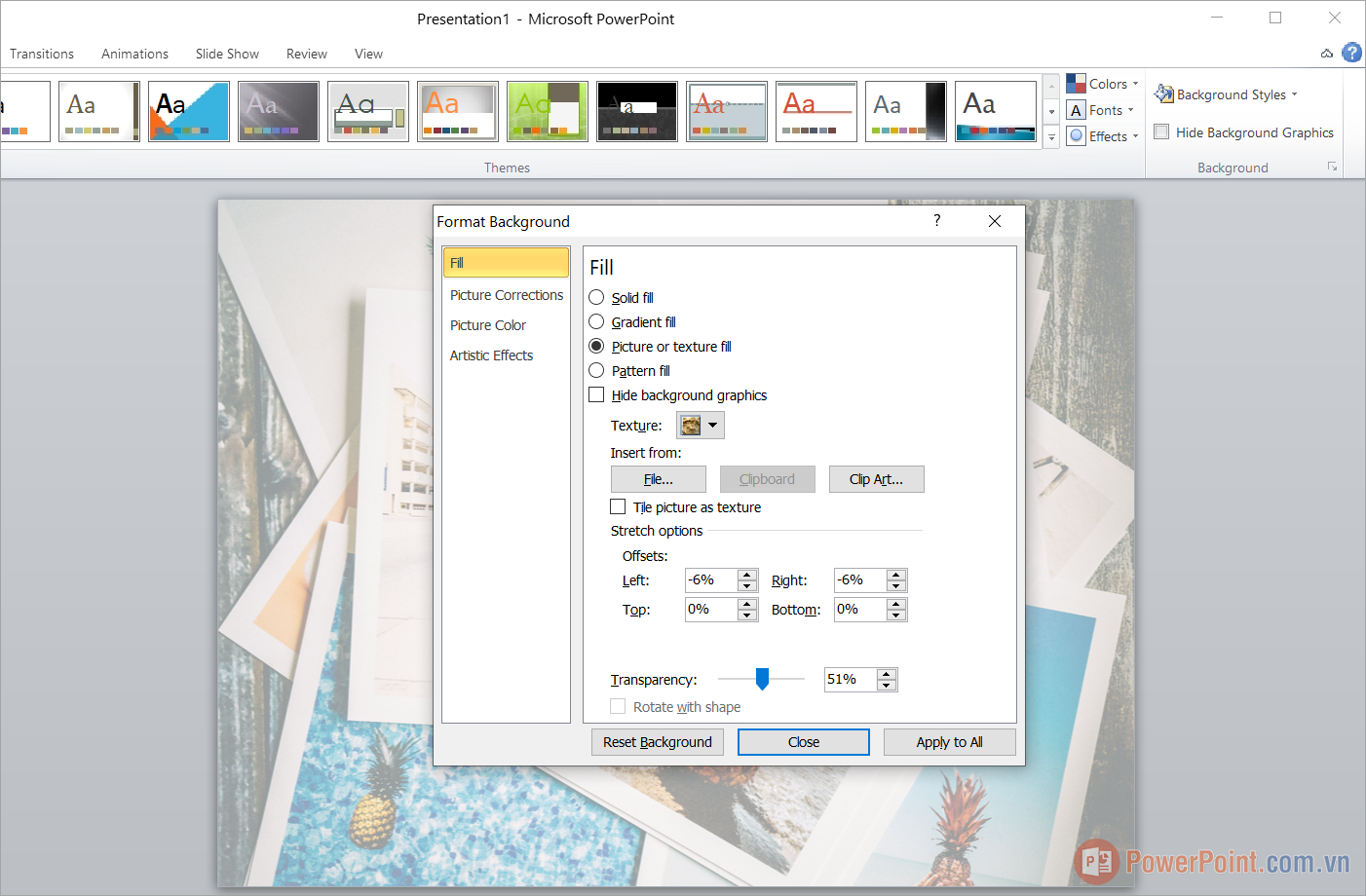
2. Làm mờ hình ảnh nhanh trong PowerPoint
Trong PowerPoint, bạn có thể làm mờ hình ảnh bất kỳ lúc nào trong quá trình làm việc. Không nhất thiết bạn phải làm mờ hình ảnh ngay khi thêm ảnh vào bài.
Bước 1: Bạn mở Slide chứa hình ảnh cần làm mờ trong PowerPoint.
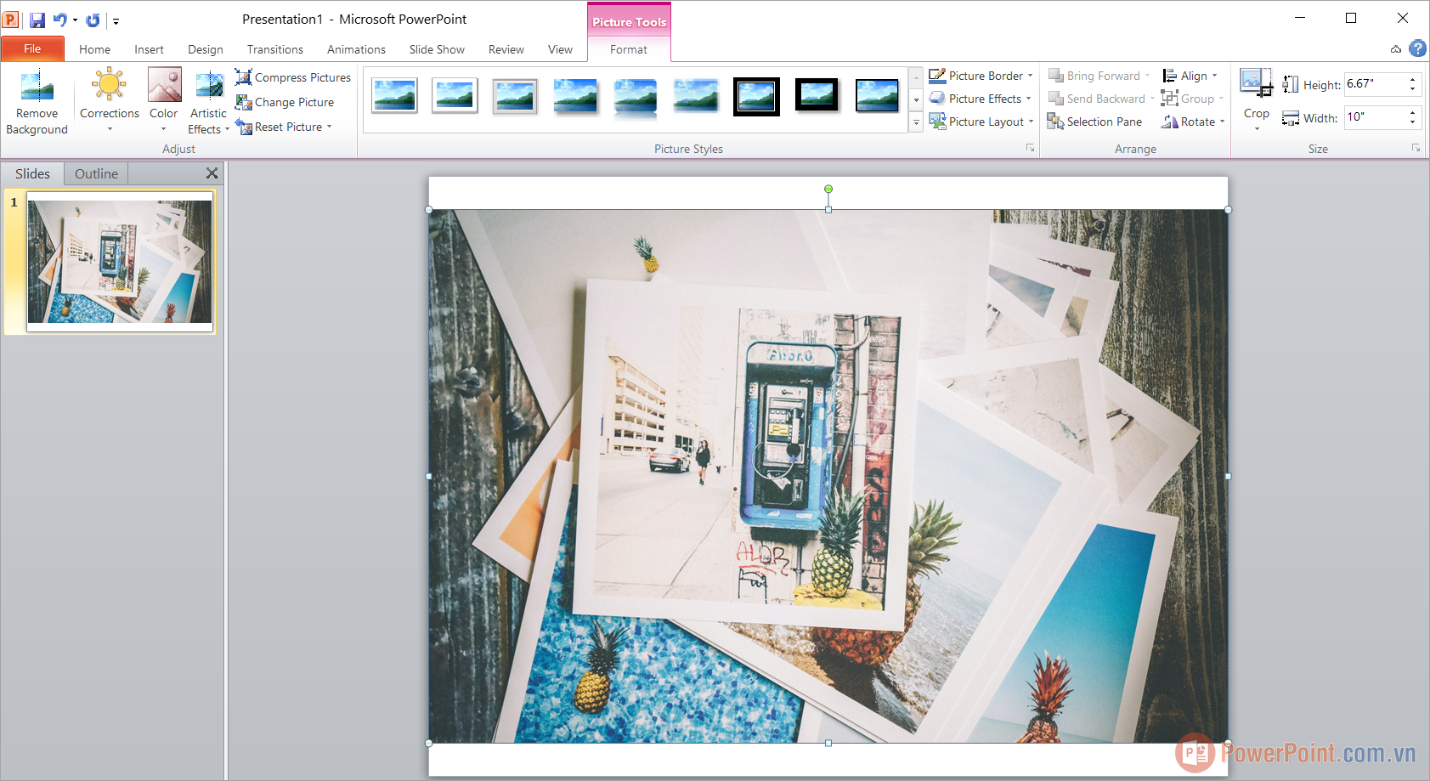
Bước 2: Tiếp theo, bạn chọn thẻ Format Picture Tools và chọn Artistic Effect => Blur để chọn chế độ làm mờ hình ảnh trực tiếp.
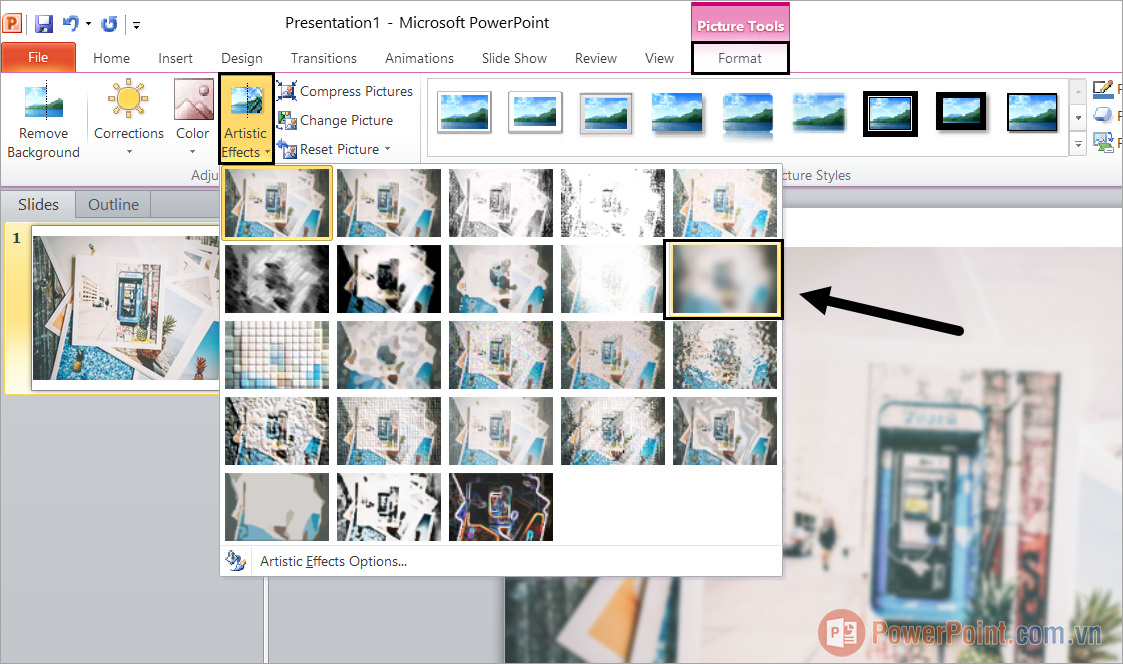
Bước 3: Sau đó, bạn chọn mục Artistic Effect Options… để thiết lập hiệu ứng làm mờ sao cho phù hợp nhất.
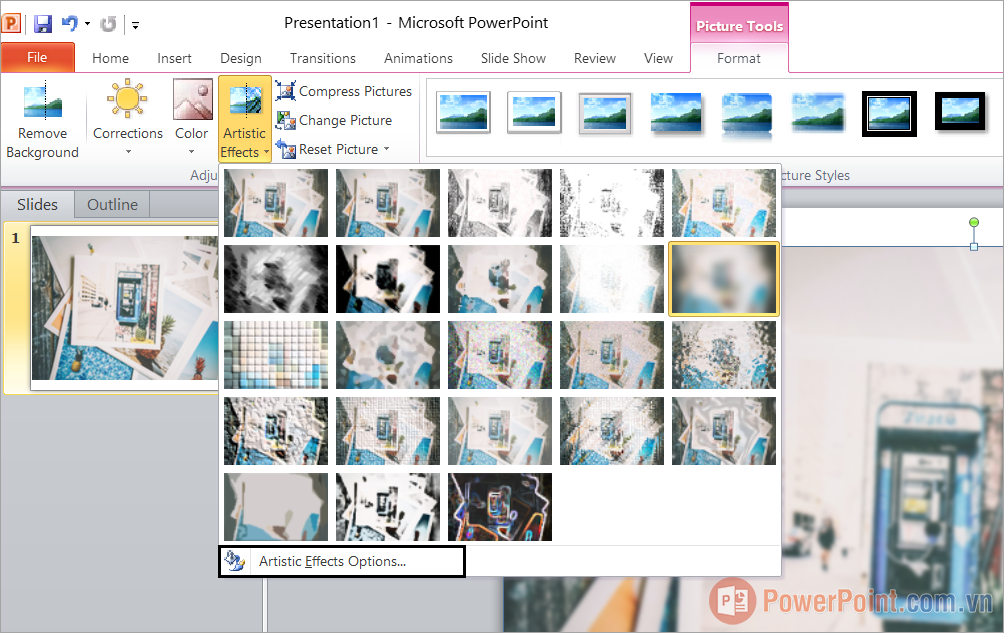
Bước 4: Để điều chỉnh độ làm mờ hình ảnh, bạn chỉ cần kéo thanh điều chỉnh Radius sao cho phù hợp với nhu cầu.
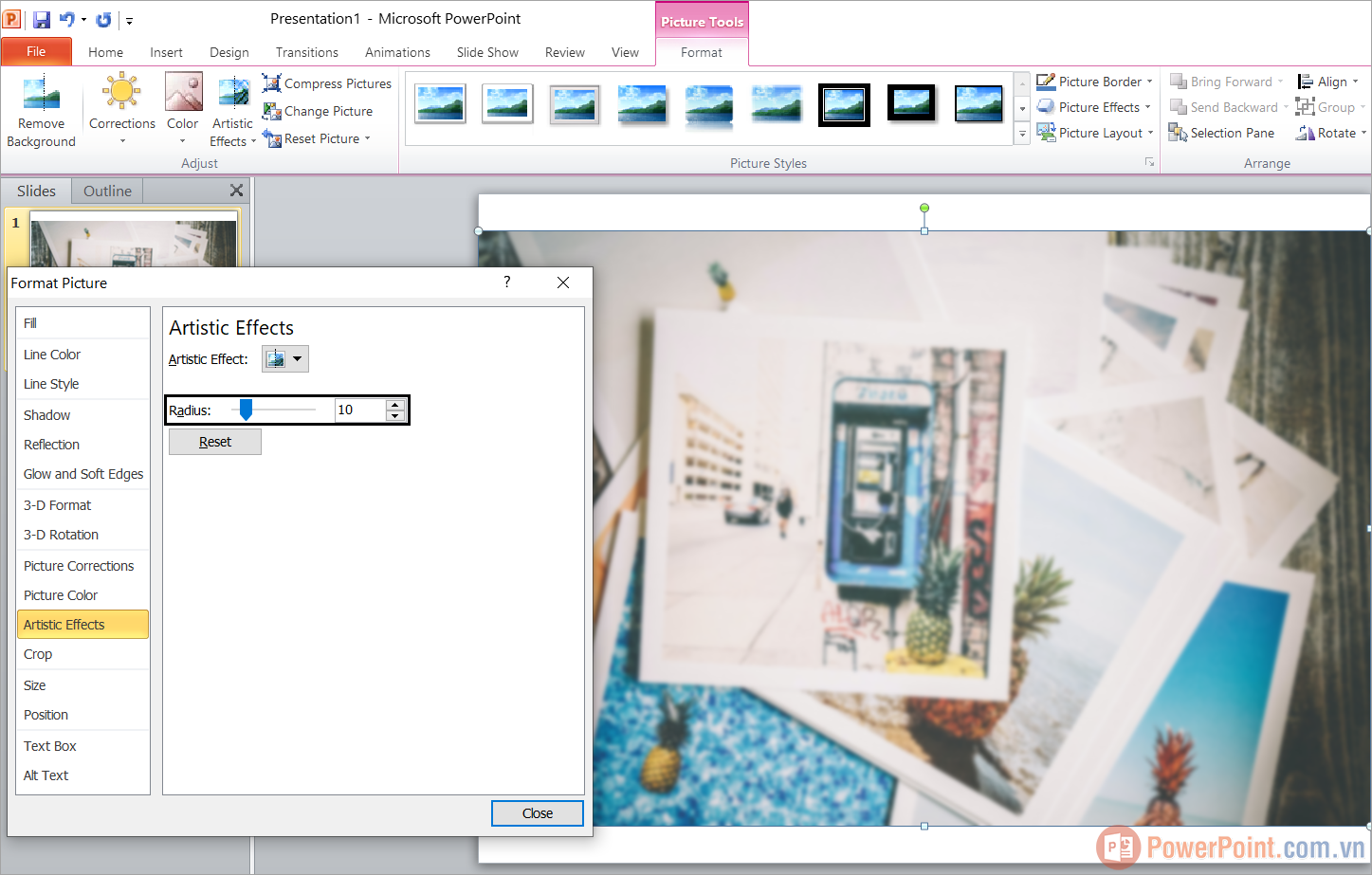
Trong bài viết này, powerpoint.edu.vn đã chia sẻ đến bạn cách làm mờ hình ảnh trong PowerPoint nhanh chóng và hiệu quả. Chúc bạn một ngày vui vẻ!

