PowerPoint được biết đến là một công cụ trình chiếu nội dung, giúp bạn trình bày nội dung một cách chuyên nghiệp và khoa học nhất. Không chỉ vậy PowerPoint còn có rất nhiều tính năng khác trong đó có tính năng cắt hình ảnh theo Shape. Nếu bạn đang tìm kiếm cách cắt hình theo Shape bất kỳ trong PowerPoint, vậy mời bạn cùng tham khảo cách cắt hình theo Shape trong PowerPoint mà PowerPoint.edu.vn chia sẻ với bạn dưới đây nhé.
1. Cách cắt hình theo Shape trong PowerPoint sử dụng Crop
Bước 1: Đầu tiên bạn cần chèn hình ảnh vào PowerPoint bằng cách chọn Insert -> Pictures -> This Device.
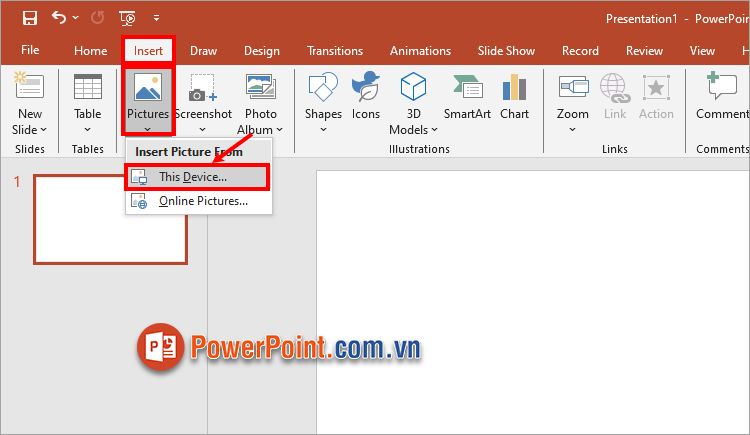
Bước 2: Xuất hiện cửa sổ Insert Picture, bạn chọn đến hình ảnh cần cắt và chọn Open.
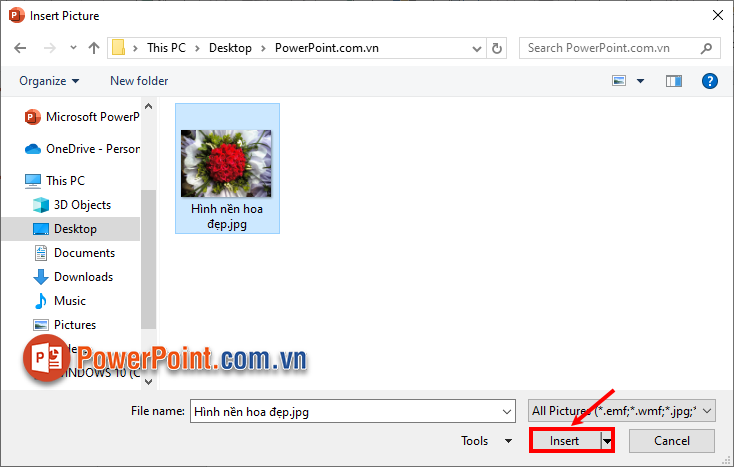
Bước 3: Chọn hình ảnh cần cắt theo Shape trong PowerPoint và chọn Picture Format -> Crop -> Crop to Shape -> chọn hình bất kỳ mà bạn muốn cắt ảnh.
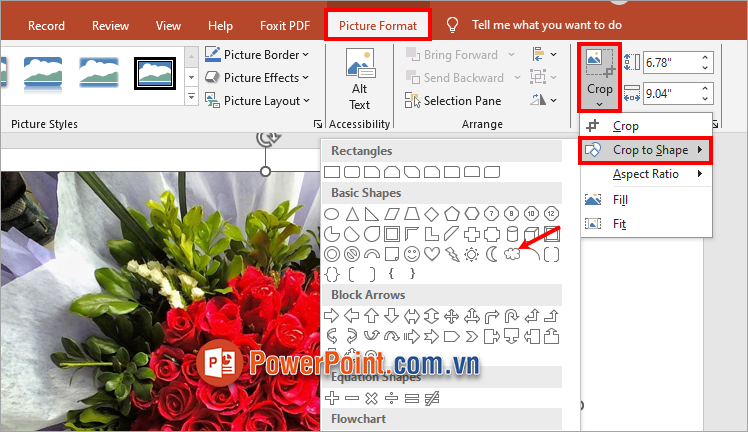
Ngay lập tức hình ảnh của bạn sẽ được cắt theo hình Shape mà bạn chọn.

Cách cắt hình theo Shape trong PowerPoint sử dụng Crop nhanh chóng và dễ dàng, nhưng đôi khi hình ảnh được cắt không đúng như ý muốn của bạn. Để cắt hình theo Shape trong PowerPoint theo một hình dạng bất kỳ không có sẵn trong Shape, bạn tham khảo cách dưới nhé.
2. Cách cắt hình theo Shape trong PowerPoint theo hình dạng bất kỳ
Bước 1: Chèn ảnh cần cắt vào PowerPoint

Bước 2: Tạo hình bất kỳ theo Shape
Tạo hình bất kỳ mà bạn muốn bằng cách chèn các hình shape và sắp xếp theo một hình dạng bạn muốn cắt ảnh như vậy. Ví dụ bạn muốn cắt hình theo hình dạng dưới.
Bạn chọn Insert -> Shapes -> chọn hình oval.
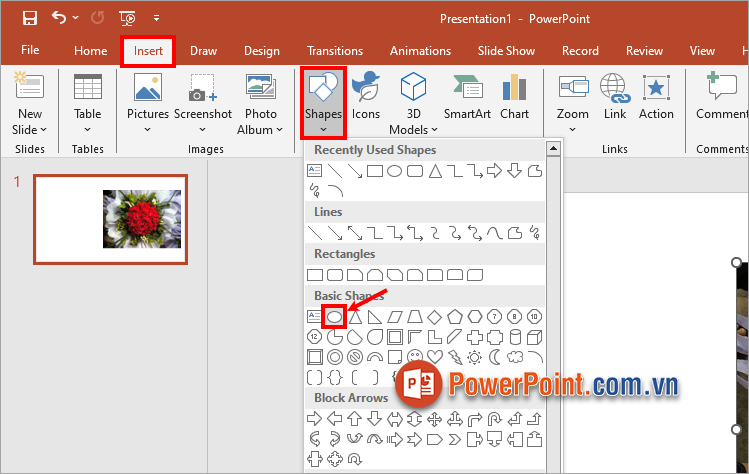
Nhấn giữ phím Shift và vẽ hình tròn theo kích thước bạn muốn.
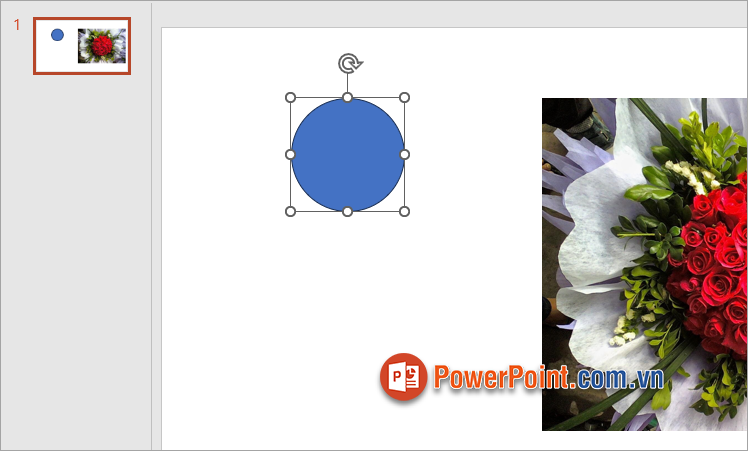
Tiếp theo bạn nhấn chuột phải và chọn Copy để sao chép hình.
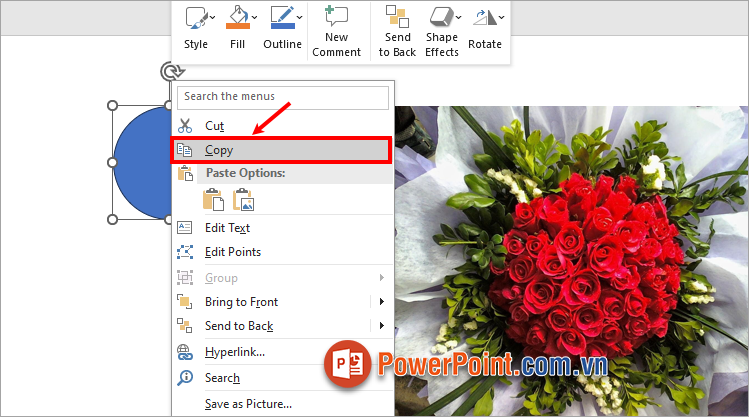
Nhấn Ctrl + V để dán 5 lần hình tròn khác, sau đó sắp xếp hình theo hình bông hoa.

Bước 3: Gộp các hình thành một hình
Nhấn giữ chuột kéo chọn vùng chứa tất cả các hình cần gộp và chọn Shape Format -> Merge Shapes -> Union.
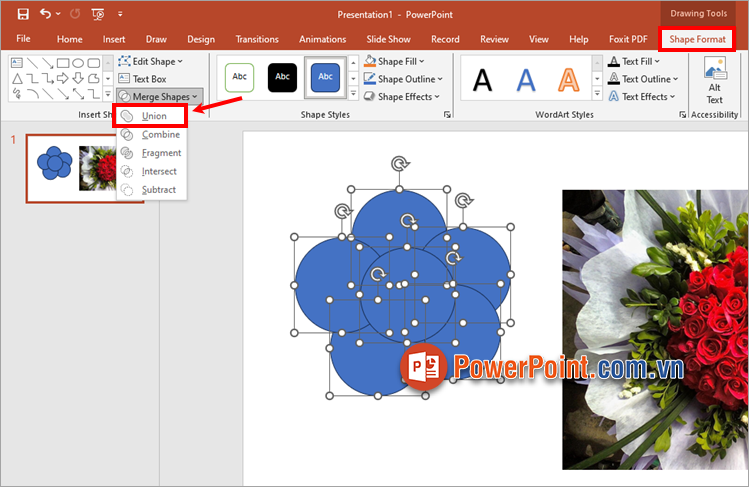
Như vậy các hình đã được gộp thành 1 hình.

Bước 4: Cắt hình theo hình bạn đã tạo
Bạn di chuyển hình bạn vừa gộp che lên trên vùng hình ảnh bạn cần cắt, làm sao để vùng cần cắt được che bởi hình bạn đã tạo. Tiếp theo bạn chọn hình ảnh cần cắt và nhấn giữ Ctrl chọn khối hình, chọn tiếp Shape Format -> Merge Shapes -> Intersect.
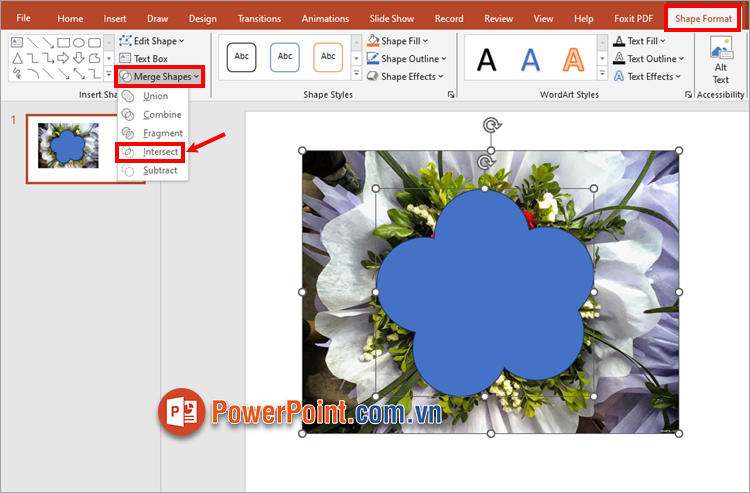
Như vậy bạn đã cắt hình theo Shape trong PowerPoint nhanh chóng.

Trên đây PowerPoint.edu.vn đã chia sẻ với bạn cách cắt hình theo Shape trong PowerPoint, chỉ với những bước rất đơn giản mà bạn có thể cắt hình theo các hình khối có sẵn hay thành các hình khối bất kỳ mà bạn muốn. Hi vọng bài viết này sẽ giúp ích cho bạn, cảm ơn bạn đã quan tâm và theo dõi bài viết này?

