Làm việc với PowerPoint thì việc sao chép slide trong PowerPoint cũng thường xuyên gặp phải. Việc sao chép và dán chắc chắn đã quá quen thuộc với những bạn làm việc với các ứng dụng văn phòng Office. Nhưng để sao chép và dán slide trong PowerPoint một cách nhanh chóng thì nhiều bạn vẫn chưa biết. Nếu bạn chưa biết cách copy slide trong PowerPoint, vậy mời bạn cùng tham khảo cách copy slide trong PowerPoint mà PowerPoint.edu.vn chia sẻ với bạn dưới đây nhé.
I. Copy slide trong PowerPoint
1. Cách copy slide trong PowerPoint sử dụng Copy & Paste
Bước 1: Trong file PowerPoint cần copy slide, bạn chọn vào slide cần sao chép, tiếp theo bạn chọn biểu tượng copy trong thẻ Home.
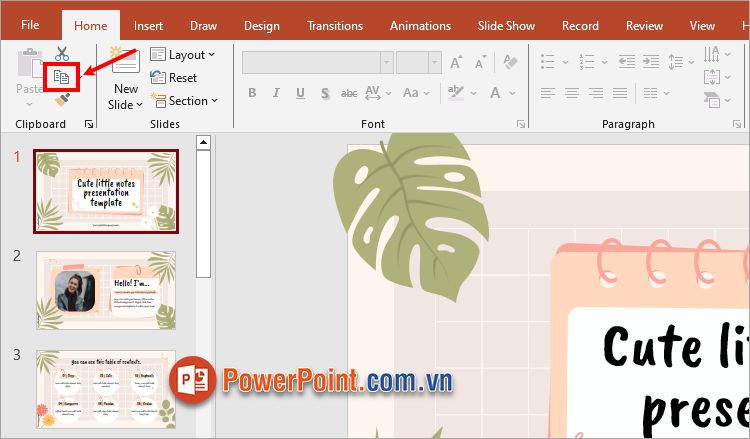
Hoặc bạn nhấn chuột phải vào slide cần sao chép và chọn Copy.
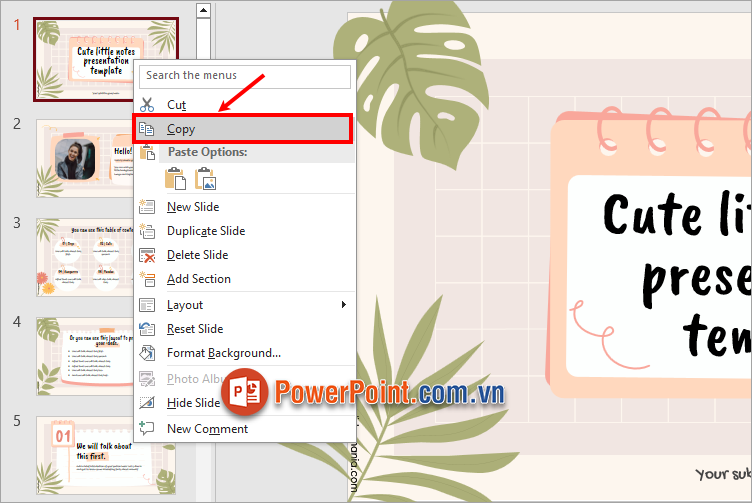
Bước 2: Chọn chuột đến vị trí mà bạn muốn dán slide đã sao chép (lúc này ở vị trí bạn chọn sẽ xuất hiện đường kẻ ngang màu đỏ). Bạn chọn Home ➔ Paste.
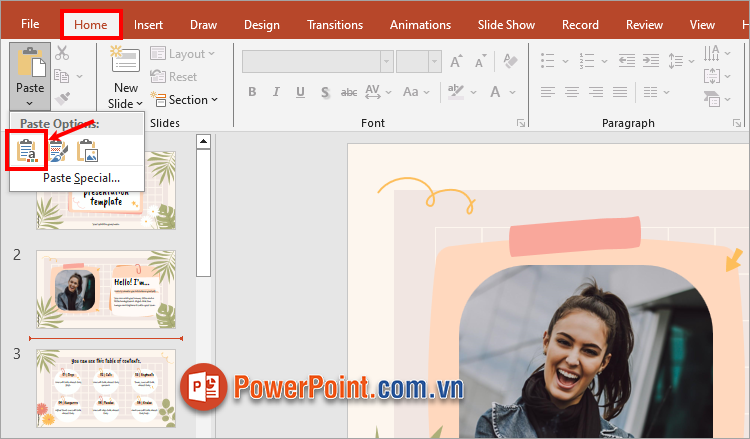
Hoặc bạn nhấn chuột phải vào vị trí đó và chọn Paste.
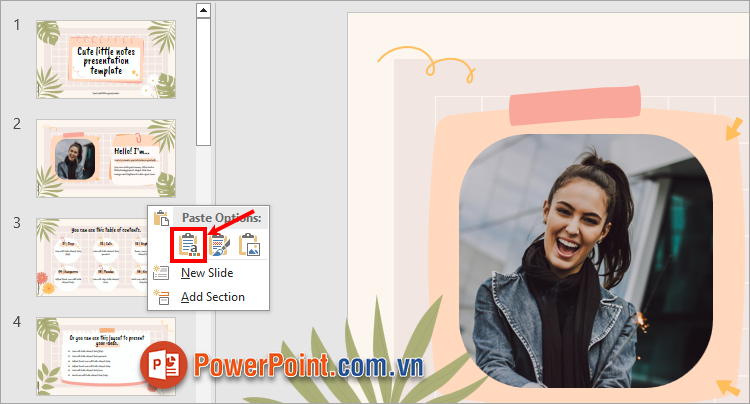
Như vậy bạn đã copy slide trong PowerPoint nhanh chóng và dễ dàng.
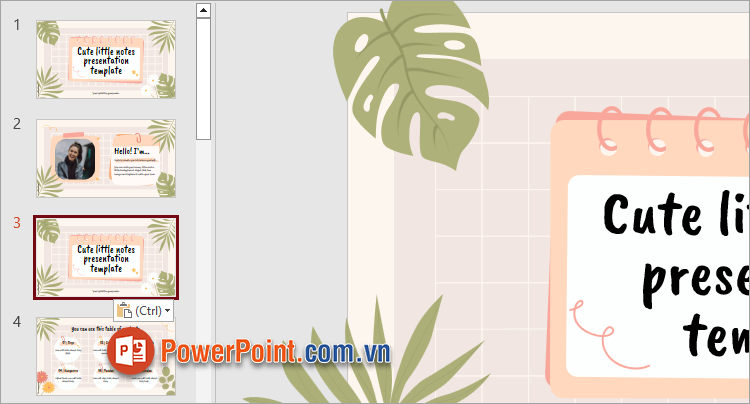
2. Cách copy slide trong PowerPoint sử dụng phím tắt
Thay vì bạn chọn Copy & Paste bạn có thể sử dụng trực tiếp phím tắt Ctrl + C và Ctrl + V để sao chép và dán slide nhanh chóng.
Bước 1: Nhấn chuột chọn slide mà bạn muốn sao chép, tiếp theo nhấn tổ hợp Ctrl + C để sao chép slide.
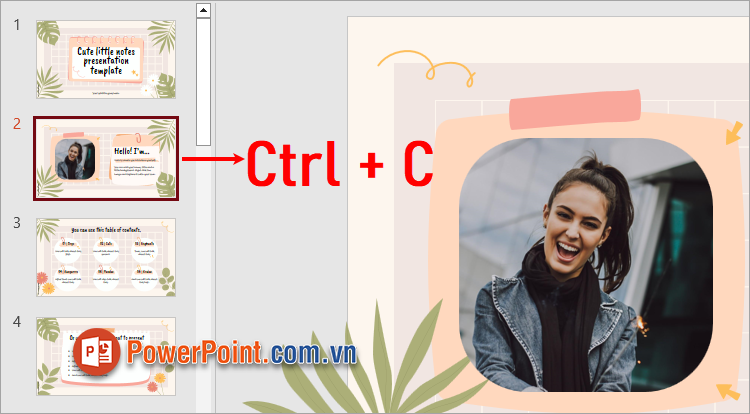
Bước 2: Chọn vào vị trí mà bạn muốn dán slide và nhấn tổ hợp Ctrl + V để dán slide đã sao chép.
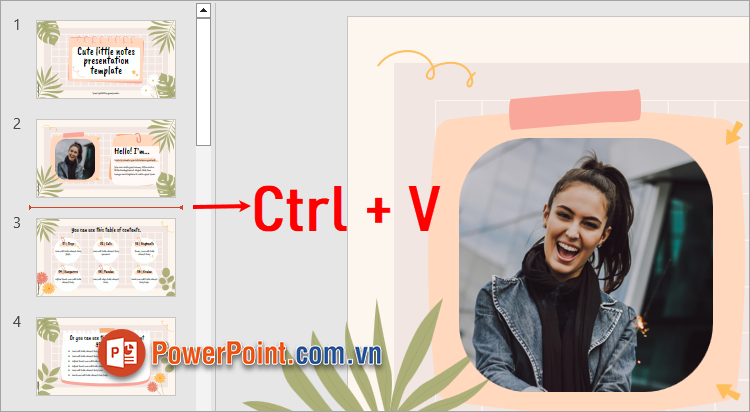
Như vậy bạn đã copy slide trong PowerPoint nhanh chóng.
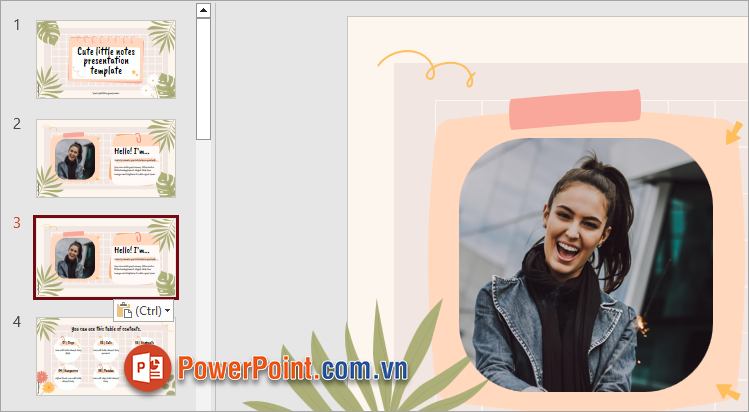
3. Cách copy slide trong PowerPoint sử dụng Duplicate
Duplicate slide là tính năng giúp bạn nhân đôi slide, nghĩa là từ slide ban đầu bạn sẽ nhân đôi slide đó lên, lúc này sẽ có slide mới giống với slide ban đầu đó. Đây cũng là một cách copy slide trong PowerPoint nhanh chóng.
Bạn chỉ cần nhấn chuột phải vào slide mà bạn muốn sao chép và chọn Duplicate Slide.
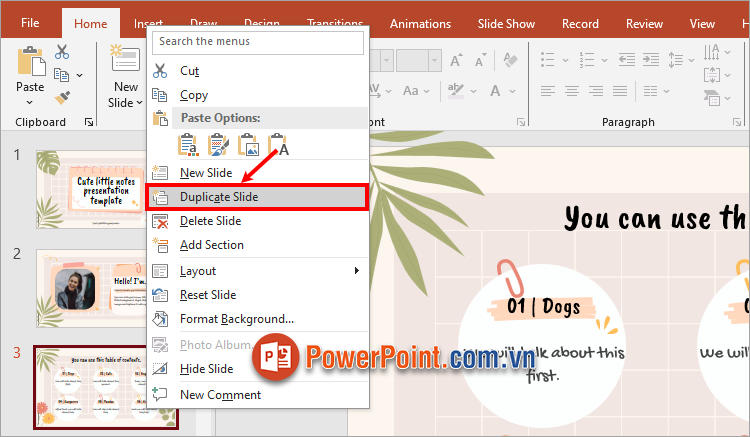
Ngay lập tức một slide xuất hiện ngay phía dưới slide bạn chọn, slide này giống như slide bạn đã chọn. Bạn chỉ cần nhấn giữ chuột trái vào slide và kéo đến vị trí mà bạn muốn.
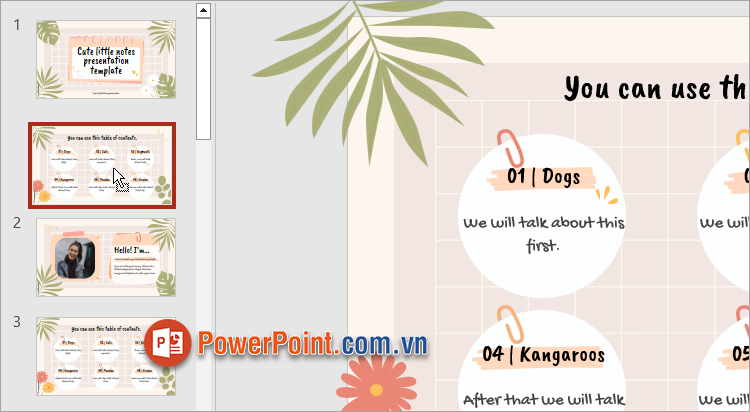
II. Copy slide sang PowerPoint khác
Bước 1: Bạn chọn slide cần sao chép, sau đó bạn nhấn tổ hợp Ctrl + C, hoặc nhấn chuột phải chọn Copy, hay bạn chọn Home ➔ Copy để sao chép slide.
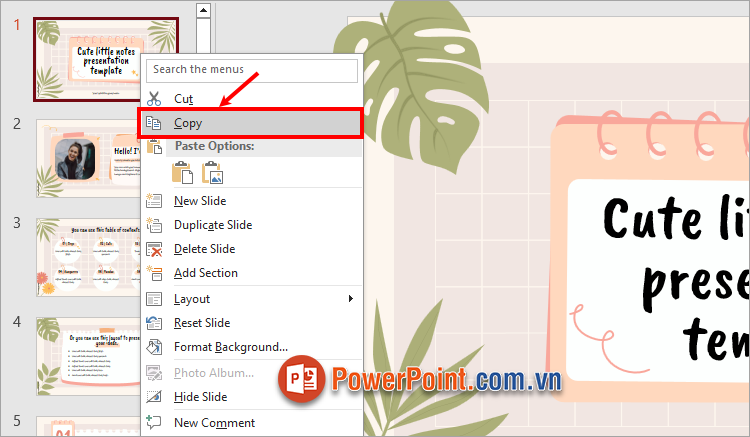
Bước 2: Mở file PowerPoint cần dán slide, chọn đến vị trí bạn muốn thêm slide.
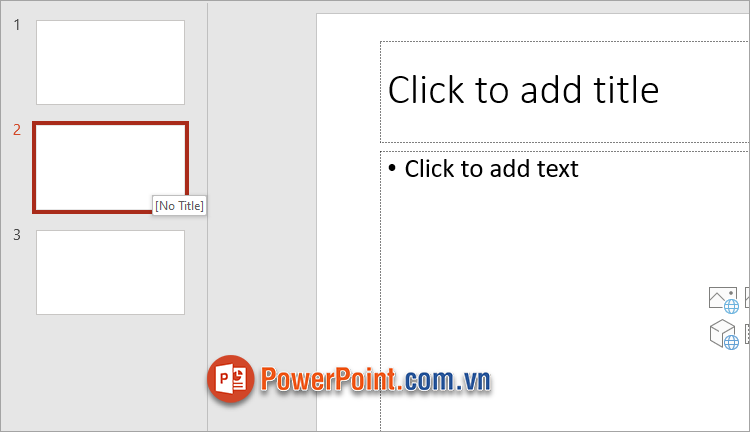
Bước 3: Nhấn chuột phải và chọn Keep Source Formatting (K) trong Paste Options.
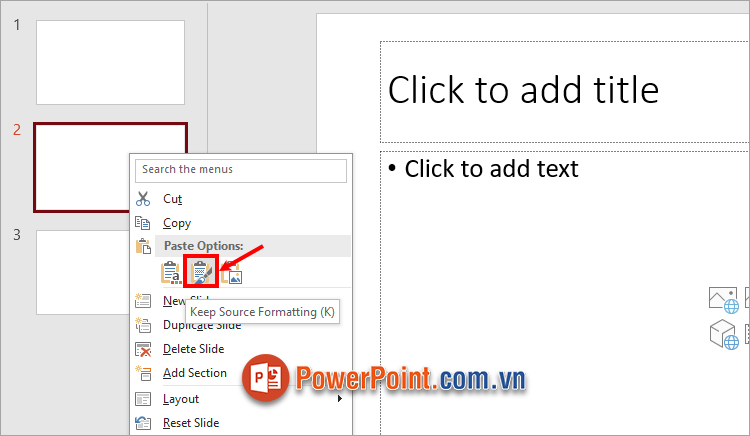
Hoặc bạn chọn Home ➔ Paste ➔ Keep Source Formatting (K) để giữ nguyên định dạng của slide đã copy.
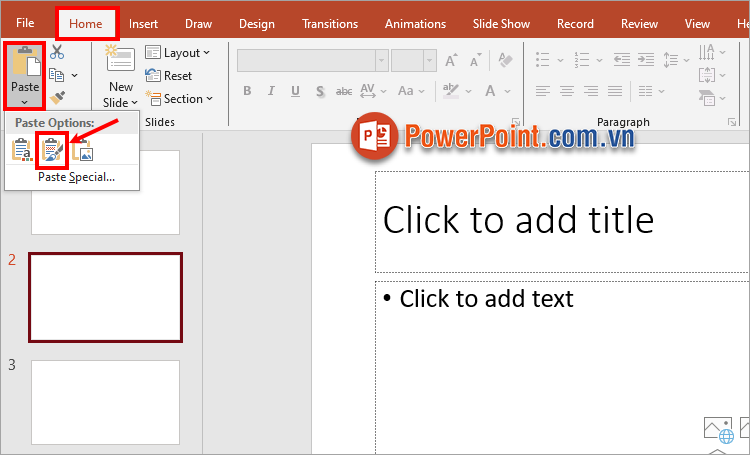
Trên đây PowerPoint.edu.vn đã chia sẻ với bạn các cách copy slide trong PowerPoint, copy slide từ PowerPoint này sang PowerPoint khác. Như vậy, chỉ với các thao tác đơn giản, bạn đã có thể dễ dàng copy slide trong PowerPoint nhanh chóng. Hi vọng bài viết này sẽ giúp ích cho bạn, cảm ơn bạn đã quan tâm và theo dõi bài viết này.

