Tạo hiệu ứng chuyển trang trong PowerPoint giúp bài trình chiếu của bạn trở nên sinh động hơn và hấp dẫn hơn bao giờ hết. Hãy cùng PowerPoint.edu.vn khám phá cách tạo hiệu ứng chuyển trang trong PowerPoint đơn giản nhất nhé!
I. Hiệu ứng chuyển trang trong PowerPoint là gì?
Hiệu ứng chuyển trang trong PowerPoint là hiệu ứng chuyển cảnh giữa các Slide và các hiệu ứng này được thiết lập sẵn trong phần mềm. Với các hiệu ứng sẵn có như: Vuốt lên. Vuốt xuống, Mở sang trang, Làm mờ dần, Nở hoa, Chớp nhoáng… sẵn có trong PowerPoint người dùng có thể thiết kế ra rất nhiều cảnh chuyển trang đặc sắc và ấn tượng. Việc thêm các hiệu ứng chuyển trang trong PowerPoint không chỉ giúp tài liệu sinh động hơn mà còn làm bài thuyết trình của bạn được nhiều người chú ý hơn trước đám đông. Thay vì chỉ sử dụng một kiểu chuyển trang, bạn hoàn toàn có thể kết hợp nhiều hiệu ứng chuyển trang lại với nhau để có được một bài trình chiếu chất lượng.
Trong PowerPoint, nhà phát triển đã tạo sẵn cho người dùng rất nhiều hiệu ứng chuyển cảnh khác nhau giữa các Slide. Nếu sử dụng tốt các hiệu ứng chuyển trang sẵn có chắc chắn bạn sẽ có được một bài trình chiếu PowerPoint đẹp.
II. Cách tạo hiệu ứng chuyển trang trong PowerPoint
Các hiệu ứng chuyển trang luôn có sẵn trong PowerPoint và bạn chỉ cần thiết lập chúng một cách hoàn chỉnh là có thể tạo ra hiệu ứng đẹp cho tài liệu của mình. Các hiệu ứng chuyển trang trong PowerPoint được thiết kế rất nhiều và đẹp. Hãy cùng xem cách tạo hiệu ứng chuyển trang, hiệu ứng chuyển cảnh Slide qua các bước dưới đây nhé!.
1. Cách thêm hiệu ứng chuyển Slide, hiệu ứng chuyển trang
Bước 1: Bạn chọn Slide cần thêm hiệu ứng chuyển trang (1) và chọn thẻ Transition (2) để xem các hiệu ứng chuyển trang sẵn có.
Tại đây, bạn sẽ thấy các hiệu ứng chuyển trang cơ bản sẵn có và bạn có thể sử dụng các hiệu ứng chuyển trang này trong PowerPoint để chuyển cảnh cho các Slide.
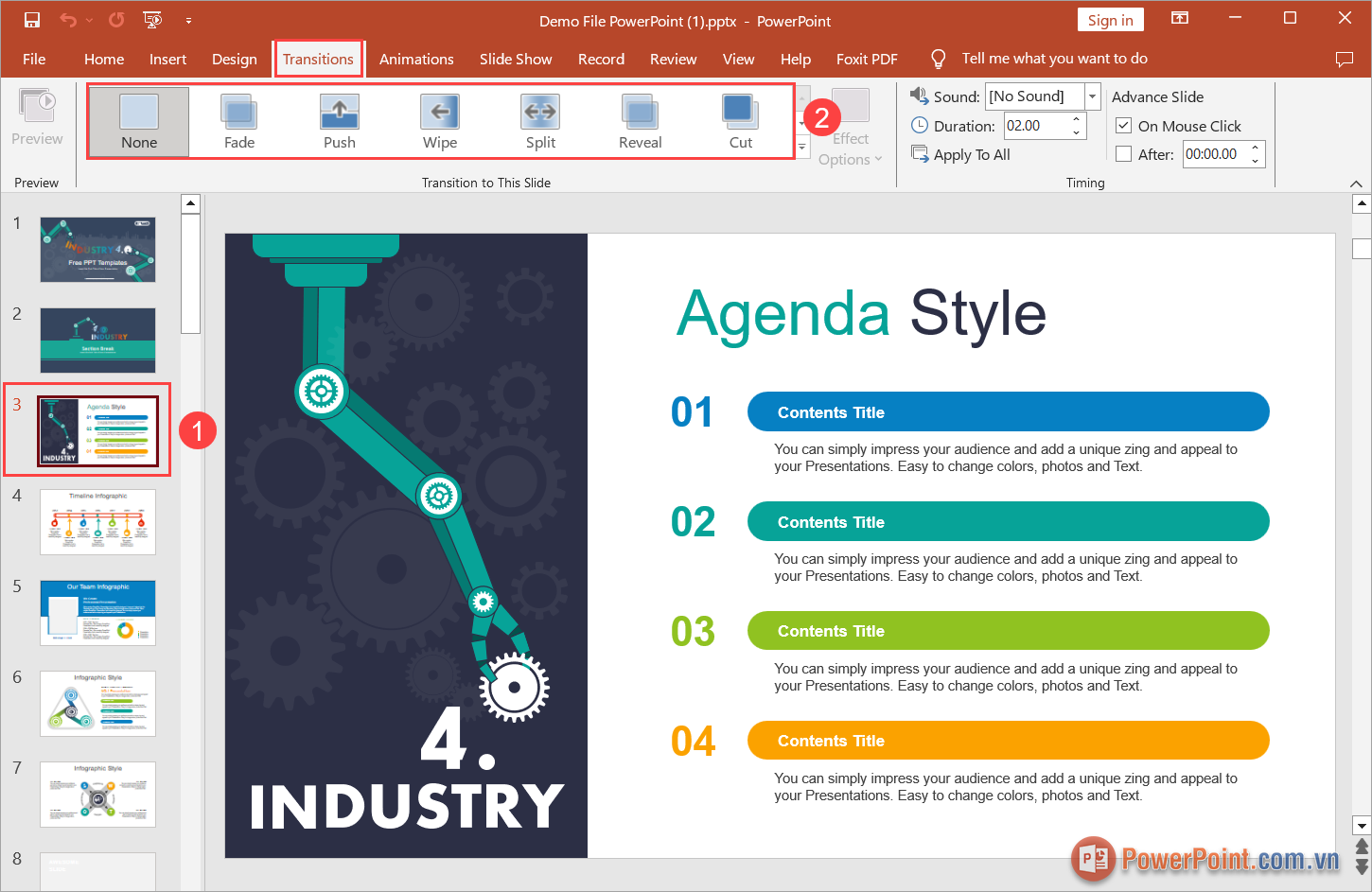
Bước 2: Ngoài những hiệu ứng có sẵn trên thanh công cụ, bạn cũng có thể nhấn biểu tượng mũi tên mở rộng để xem thêm các hiệu ứng chuyển cảnh khác trong từng Slide.
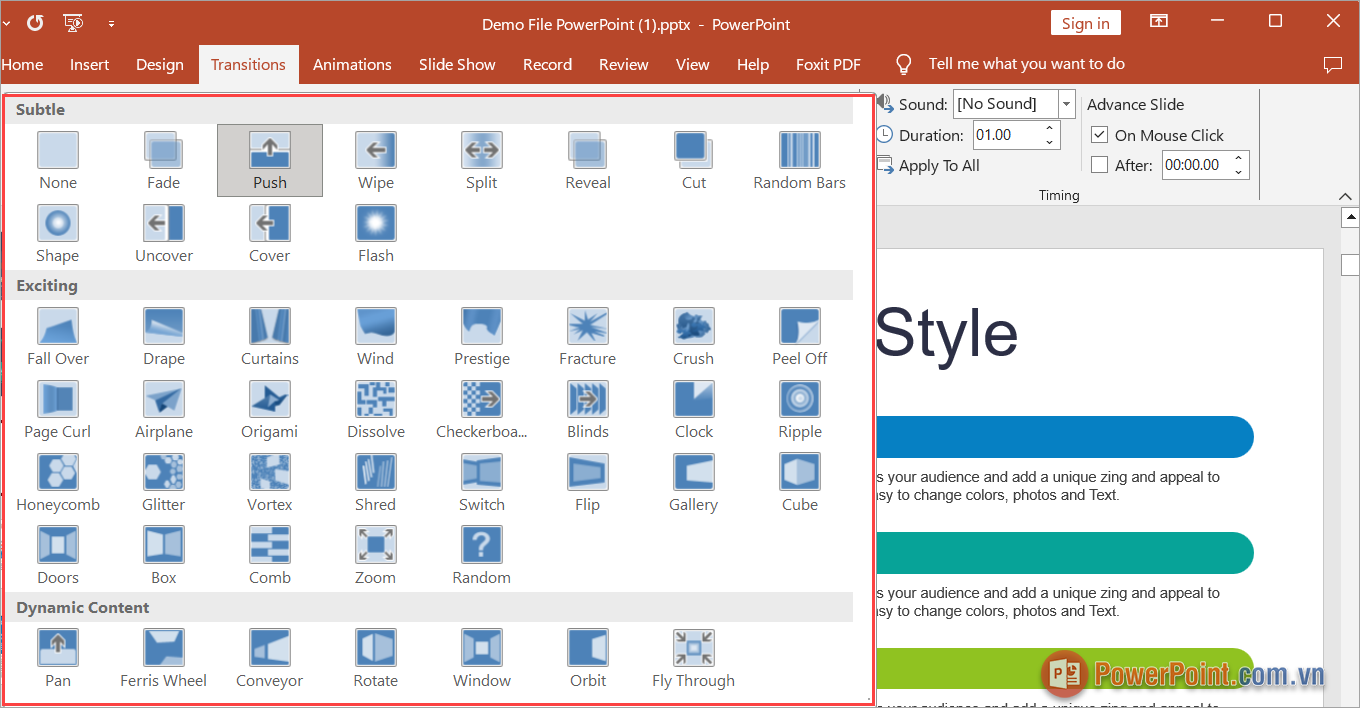
Bước 3: Các hiệu ứng chuyển cảnh sau khi chọn sẽ được áp dụng trực tiếp cho bạn xem. Chưa dừng lại ở đó, bạn có thể chọn thẻ Effect Options để xem thêm các hiệu ứng chuyển cảnh mở rộng khác nhau cho từng trang dựa vào hiệu ứng gốc. Một hiệu ứng gốc sẽ luôn có thêm từ 2 đến 6 hiệu ứng khác nhau trong Effect Options.
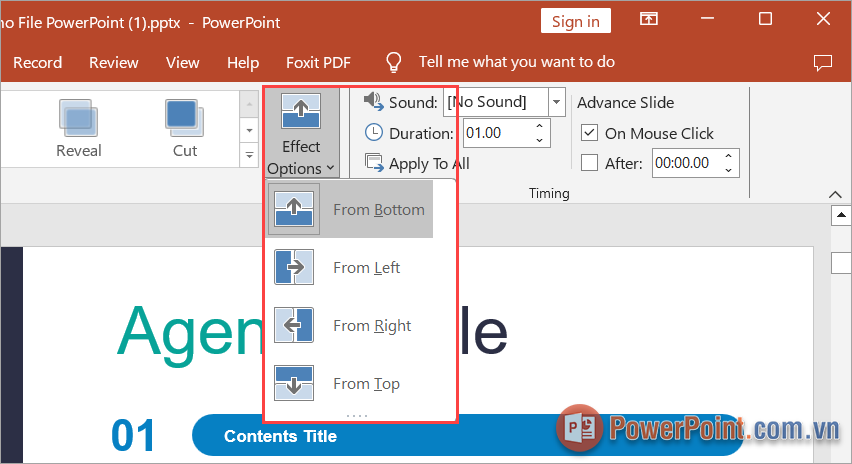
2. Cách áp dụng hiệu ứng chuyển trang cho toàn bộ các Slide trong PowerPoint
Trong trường hợp bạn cần tạo hiệu ứng chuyển trang cho toàn bộ các Slide có sẵn trong PowerPoint, bạn chỉ cần nhấn chọn một tính năng duy nhất. Tuy nhiên, việc áp dụng cùng một hiệu ứng cho toàn bộ các Slide trong PowerPoint sẽ gây ra hiện tượng nhàm chán, không hấp dẫn người xem. Việc áp dụng hiệu ứng chuyển trang cho toàn bộ các Slide PowerPoint chỉ phù hợp với những tài liệu ít Slide (khoảng 5 Slides).
Bạn chọn thẻ Transition, chọn hiệu ứng chuyển trang và chọn mục Apply to all để áp dụng cho toàn bộ các trang có trong file PowerPoint.
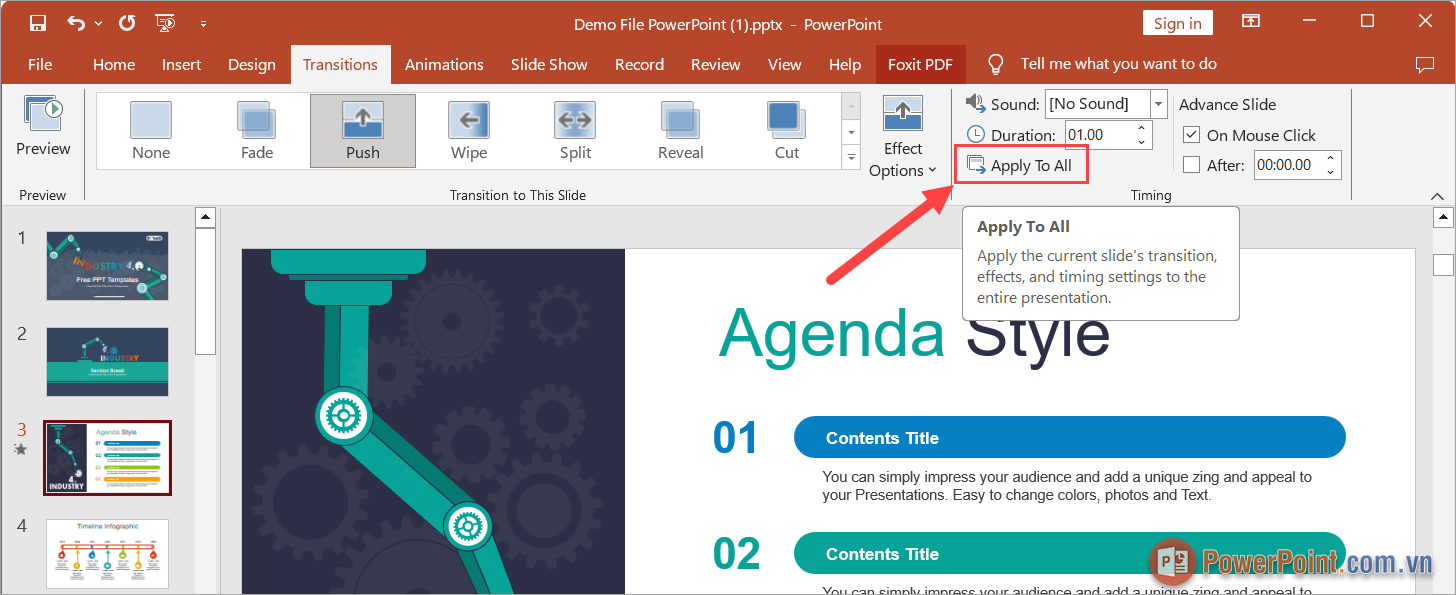
3. Cách thay đổi thời gian chuyển trang trong PowerPoint
Toàn bộ các hiệu ứng chuyển trang trên PowerPoint đều được thiết lập ở mức 01 giây, tuy nhiên bạn có thể điều chỉnh theo nhu cầu cá nhân. Để thay đổi thời gian chuyển trang trong PowerPoint bạn thực hiện như sau:
Trong thẻ Transition, bạn thiết lập các tính năng như sau để thay đổi thời gian chuyển cảnh:
- Sound: Hiệu ứng âm thanh khi chuyển trang
- Duration: Thời gian chuyển trang, tăng thời gian thì thời gian chuyển trang sẽ kéo dài hơn.
- On Mouse Click: Chuyển trang ngay sau khi nhấn chuột
- After: Chuyển trang sau … (một khoảng thời gian) từ khi nhấn chuột
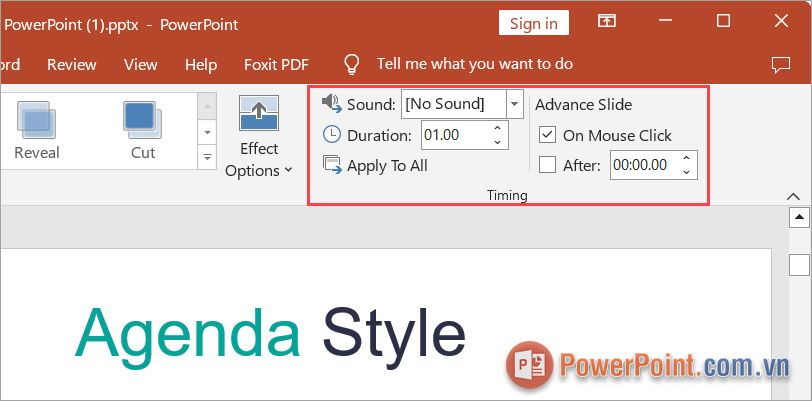
Trong bài viết này, PowerPoint.edu.vn đã chia sẻ với bạn cách tạo hiệu ứng chuyển trang trong PowerPoint nhanh chóng và đơn giản. Chúc bạn một ngày vui vẻ!

