Mặc dù không có lệnh nào cụ thể để thêm đường viền vào toàn bộ slide nhưng có một số cách thực hiện việc thêm khung, viền cho slide trình chiếu Powerpoint. Cách thứ nhất là sử dụng Shape Outline và cách thứ hai sử dụng chức năng tìm kiếm hình ảnh Bing được tích hợp trong Powerpoint để tìm kiếm và chèn đường viền. Bài viết dưới đây sẽ hướng dẫn chi tiết các bạn thực hiện những điều đó.

Mục lục nội dung
- I. Thêm border vào Slide bằng công cụ Shape
- II. Tìm kiếm khung viền qua Bing Image Search cho slide trình chiếu Powerpoint
I. Thêm border vào Slide bằng công cụ Shape
1. Thêm Border vào slide PowerPoint 2019, 2016, 2013 bằng cách sử dụng công cụ Shape
Mở bài thuyết trình và chọn slide mà bạn muốn thêm đường viền.
Bước 1: Vào menu Insert => Shapes => Rectangles => lựa chọn một shape từ Rectangles mong muốn.
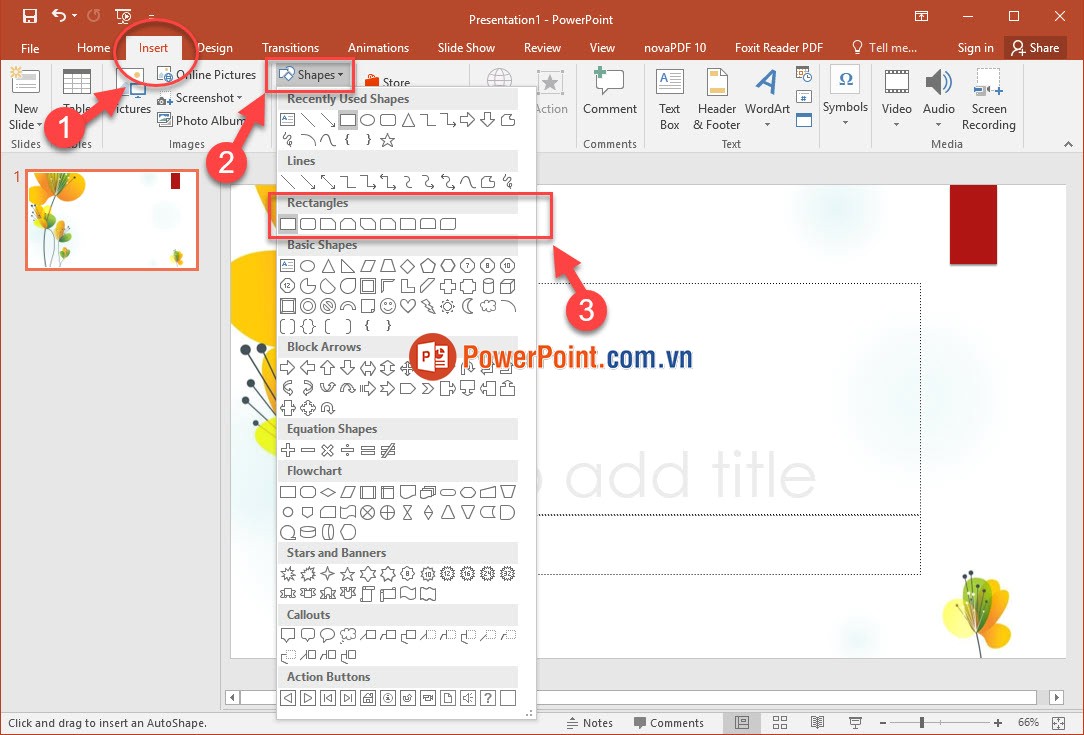
Bước 2: Một biểu tượng chữ thập hiển thị. Sử dụng chuột, đặt biểu tượng chữ thập ở góc bên trái của slide.
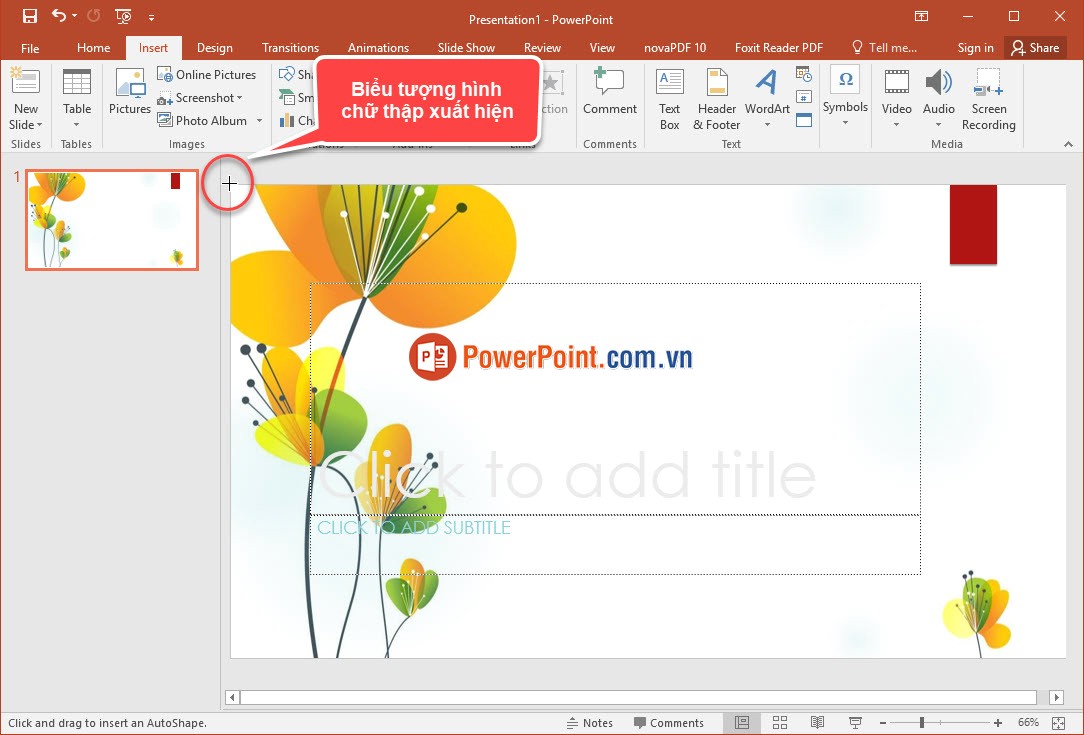
Bước 3: Nhấn và kéo chuột để vẽ hình chữ nhật bao quanh toàn bộ slide, thả chuột ra để vẽ xong.
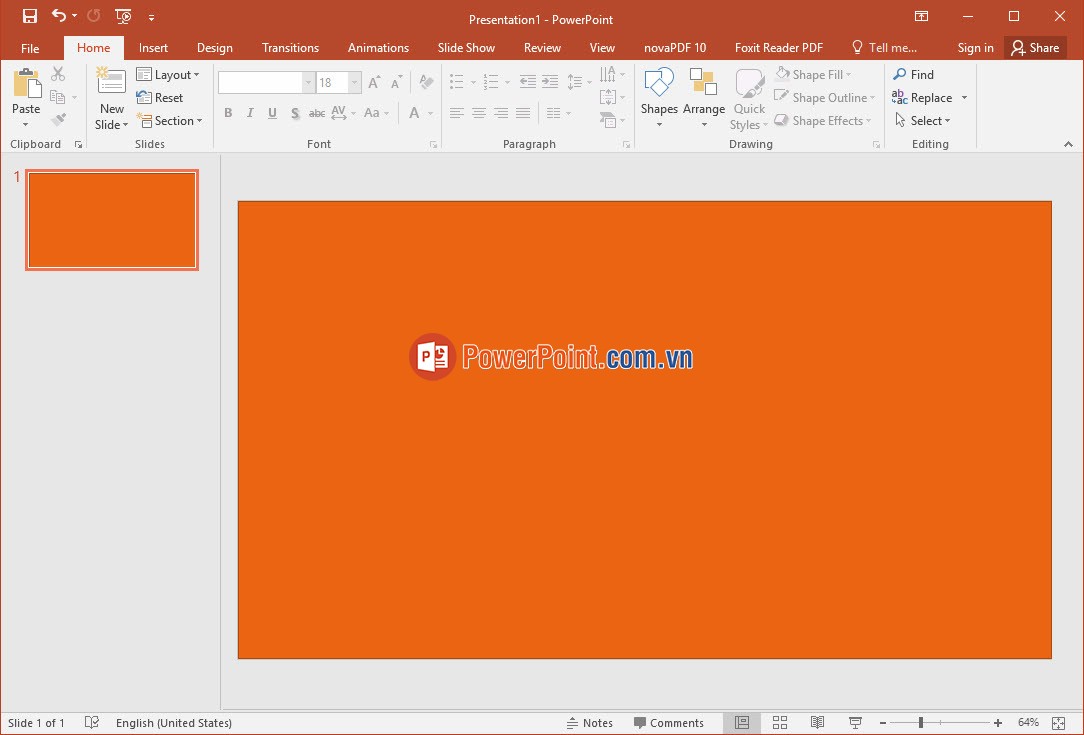
Bước 4: Bây giờ bạn đã có đúng kích thước của đường viền, bạn sẽ muốn loại bỏ màu nền khỏi shape => Vào menu Format => Shape Fil => No Fill.
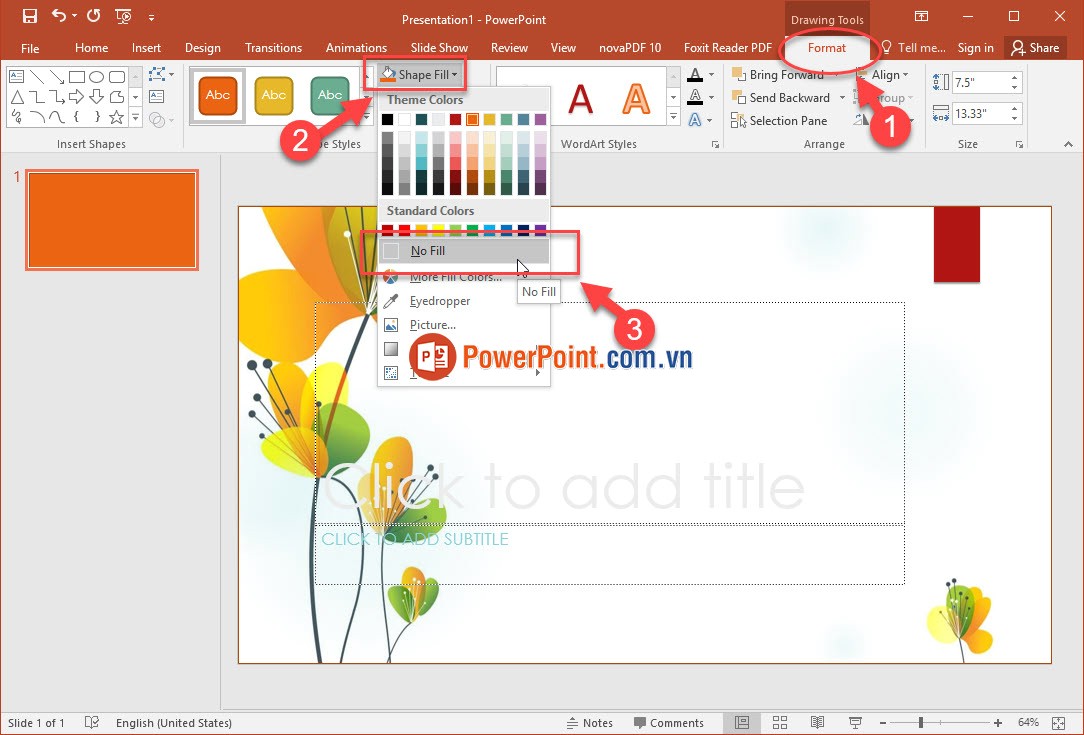
Bước 5: Theo mặc định, hình dạng chữ nhật của bạn có viền mỏng, nhưng bạn có thể làm cho viền dày hơn nếu bạn muốn như sau: Vào menu Format => Shape Outline => menu thả xuống xuất hiện chọn Weight => chọn độ dày đường viền cho slide.
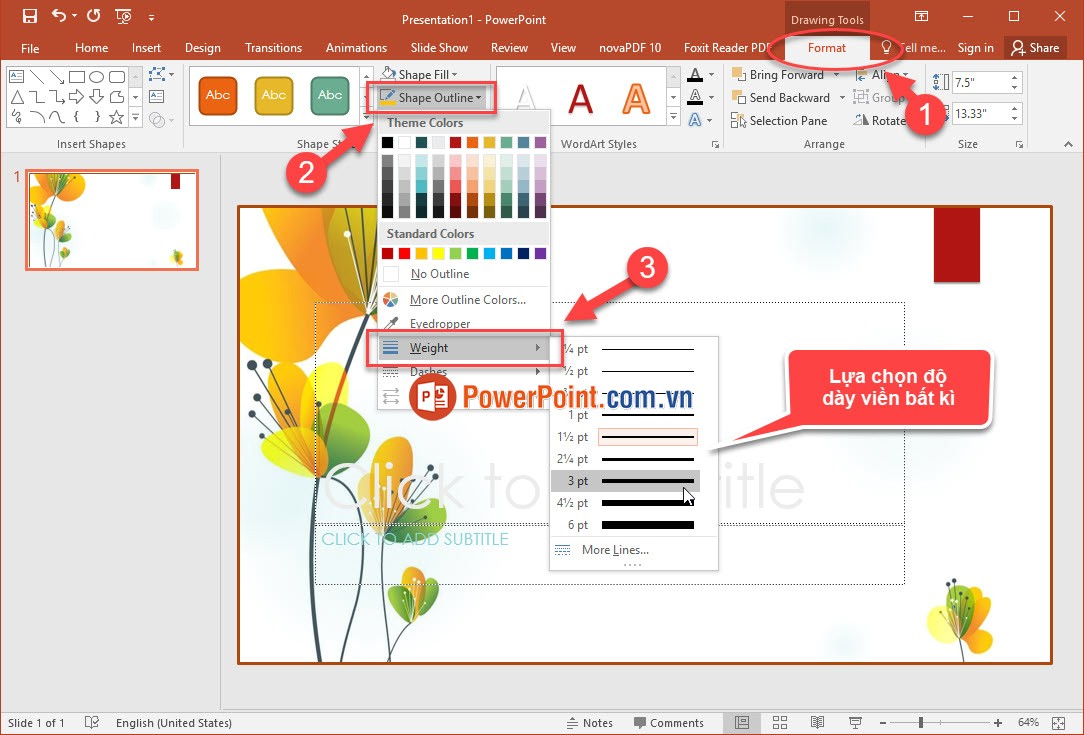
Bước 6: Nếu bạn muốn đường viện thậm chí còn dày hơn nữa thì trên menu thả xuống của Shape Outline => More Lines…
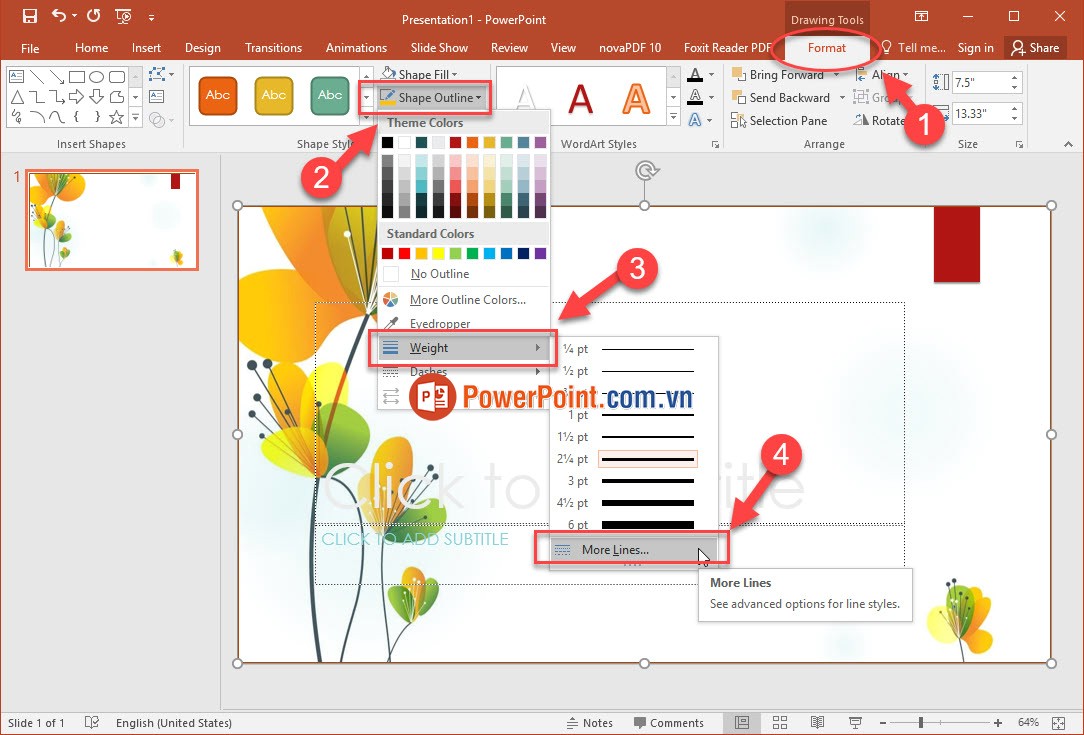
Bước 7: Một hộp thoại Format Shape góc phải slide xuất hiện => Line => Width => lựa chọn độ dày viền cho slide như hình.
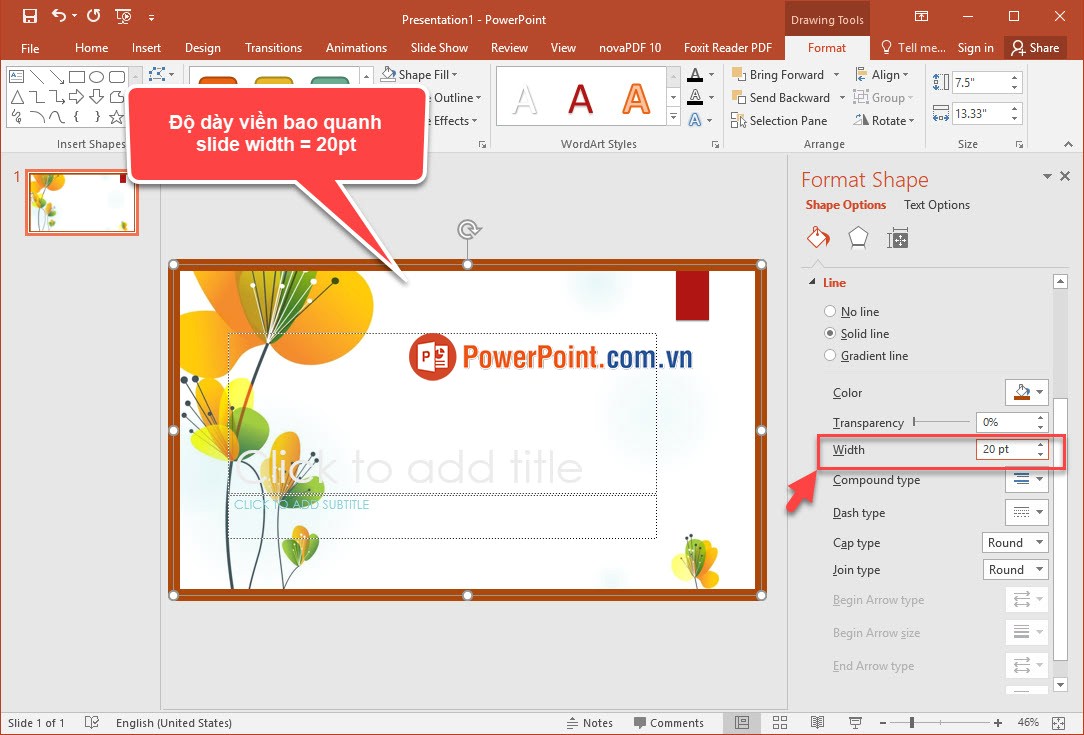
Bước 8: Để thêm khung viền cho tất cả các slide còn lại bạn chỉ cần chọn Shape => click chuột phải chọn Copy (Ctrl + C).
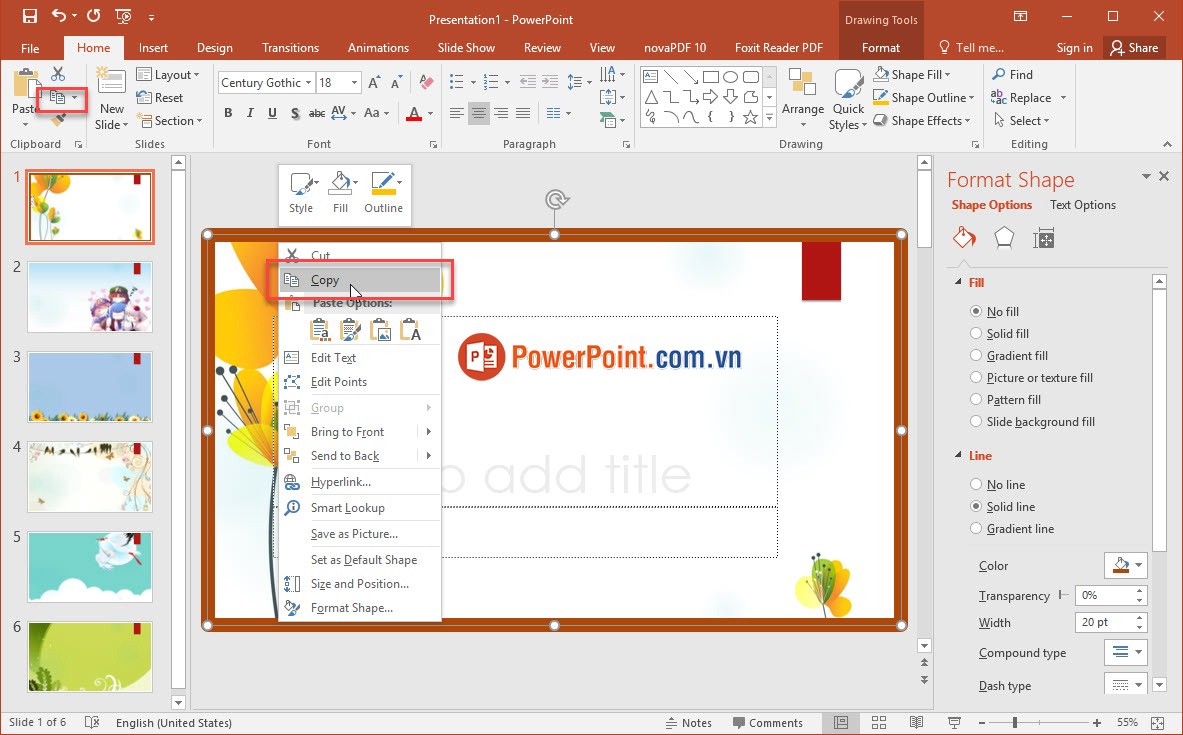
Bước 9: Sau khi Copy => chuyển sang các slide khác và click chuột phải chọn Paste (Ctrl + V).
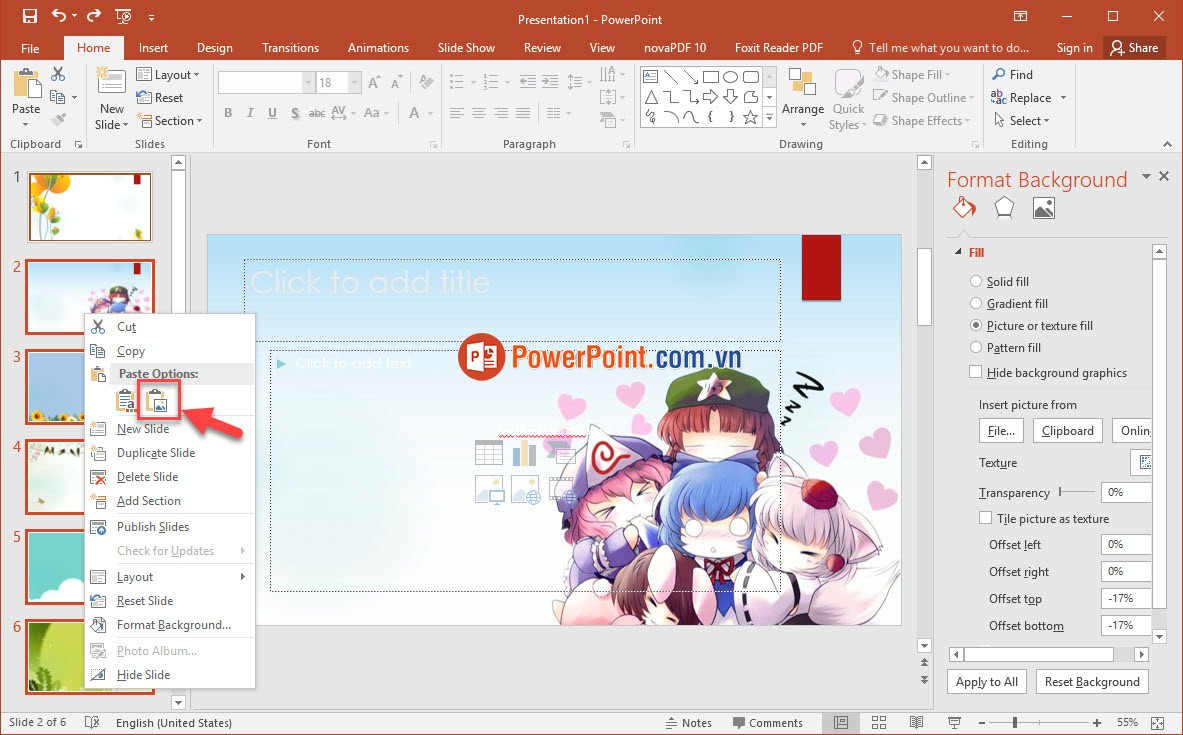
Kết quả đường viền ở Slide tiếp theo đã có đường viền.
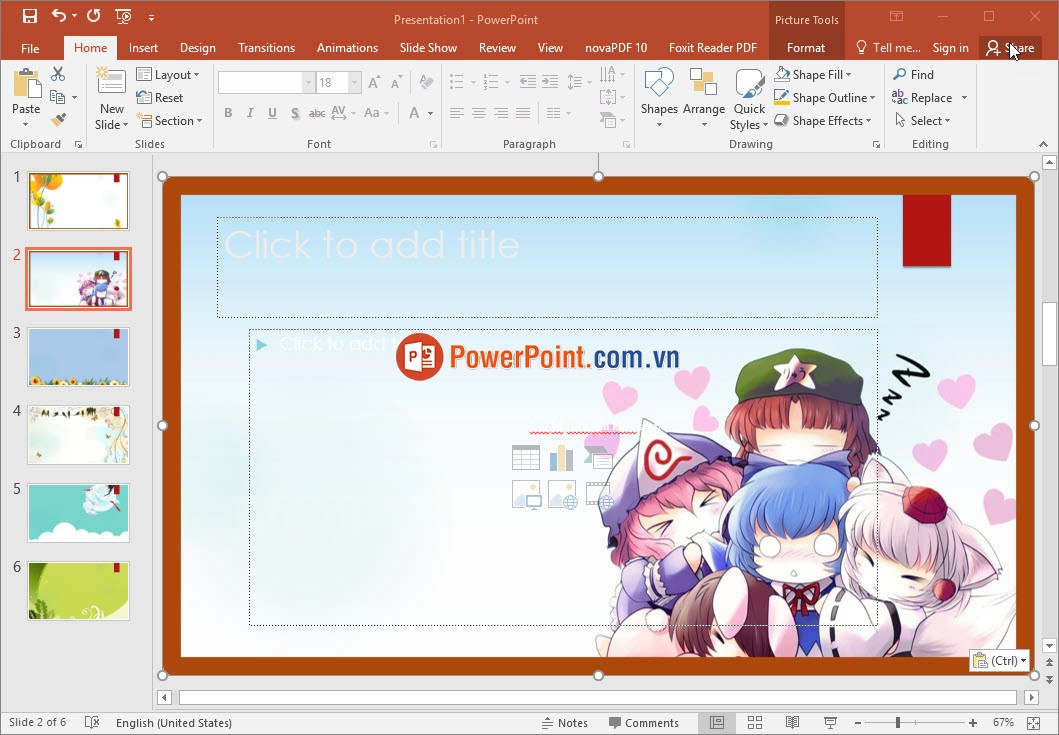
2. Thêm Border vào slide PowerPoint 2010, 2007 bằng cách sử dụng công cụ Shape
Mở bài thuyết trình và chọn slide mà bạn muốn thêm đường viền.
Bước 1: Vào menu Insert => Shapes => Rectangles => lựa chọn một shape từ Rectangles mong muốn.
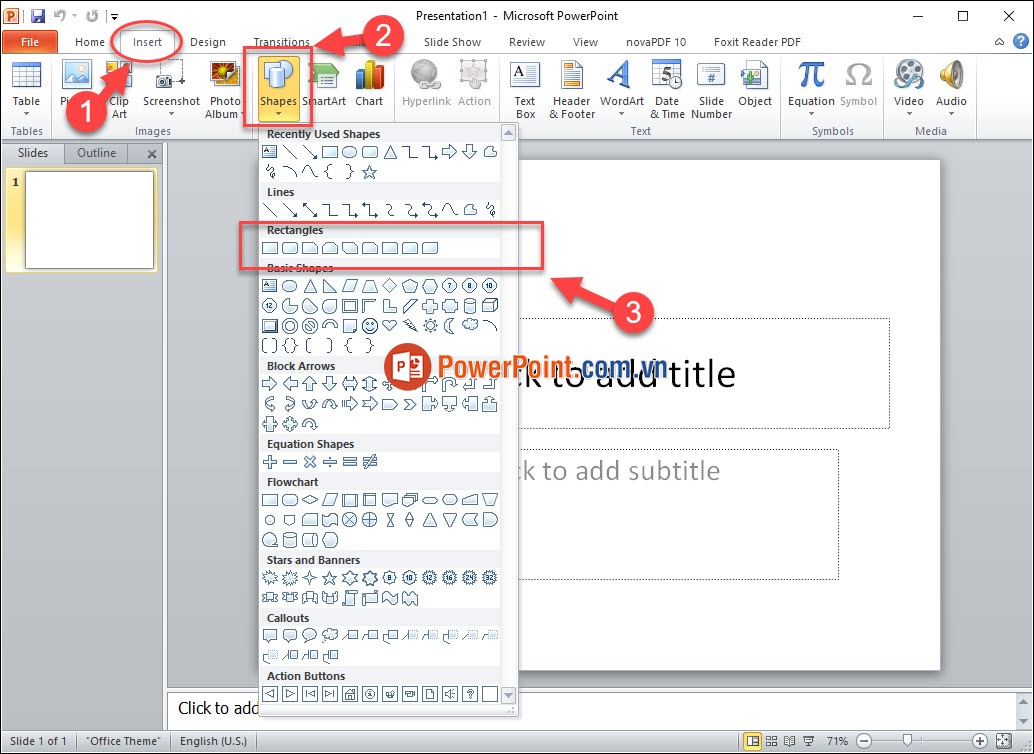
Bước 2: Một biểu tượng chữ thập hiển thị. Sử dụng chuột, đặt biểu tượng chữ thập ở góc bên trái của slide.
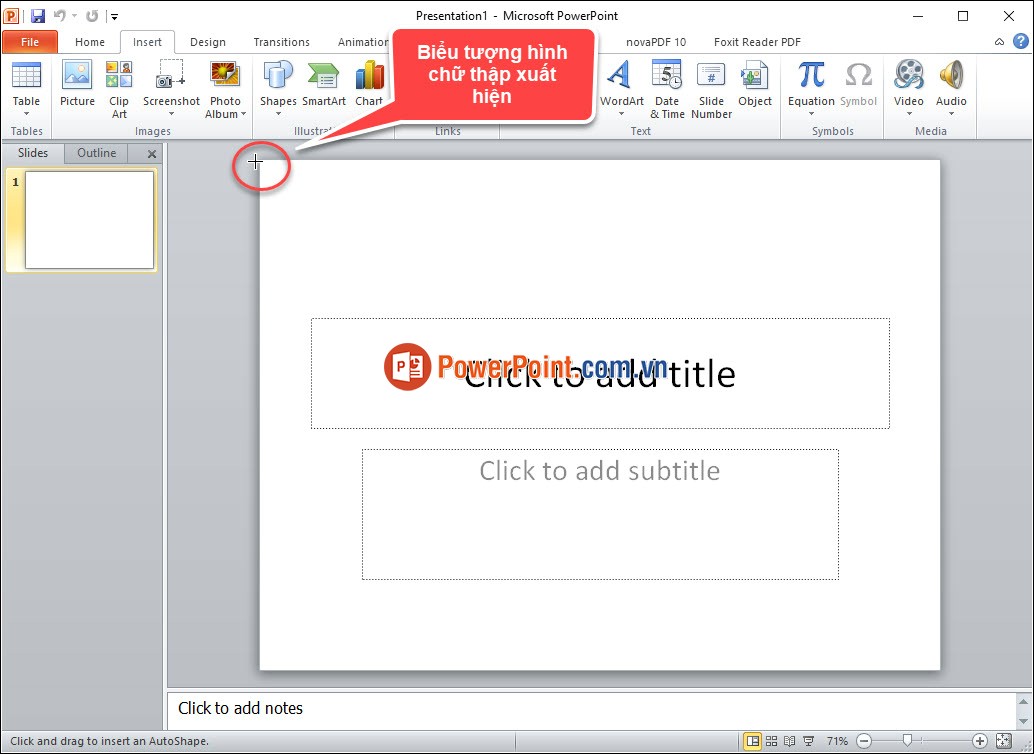
Bước 3: Nhấn và kéo chuột để vẽ hình chữ nhật bao quanh toàn bộ slide, thả chuột ra để vẽ xong.
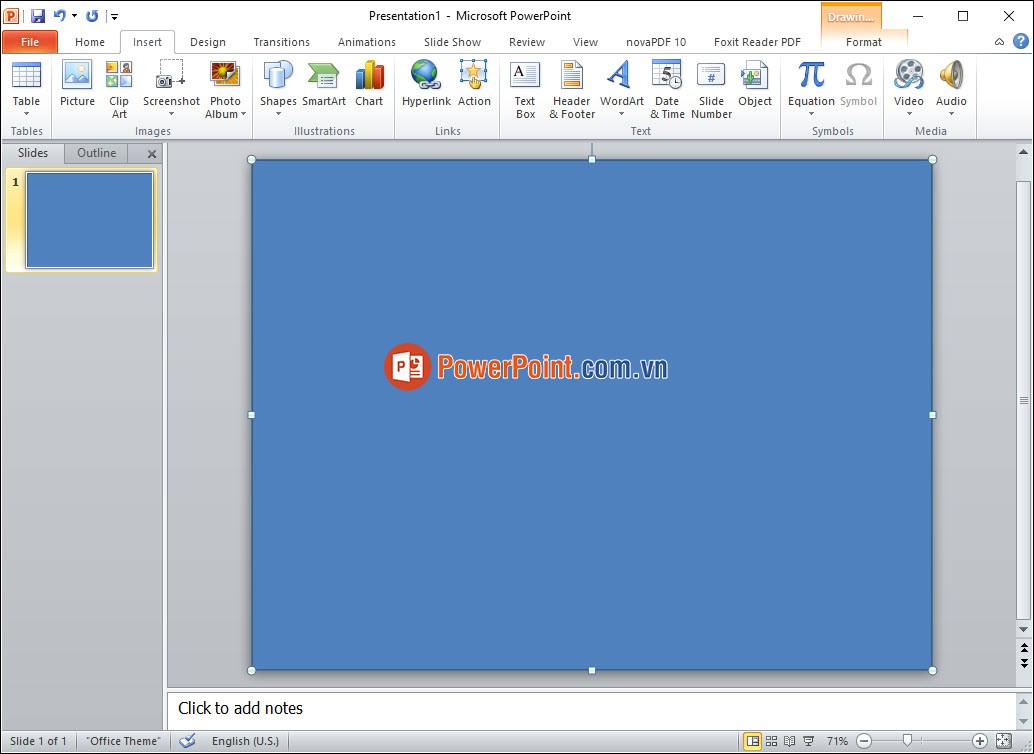
Bước 4: Bây giờ bạn đã có đúng kích thước của đường viền, bạn sẽ muốn loại bỏ màu nền khỏi shape => Vào menu Format => Shape Fil => No Fill.
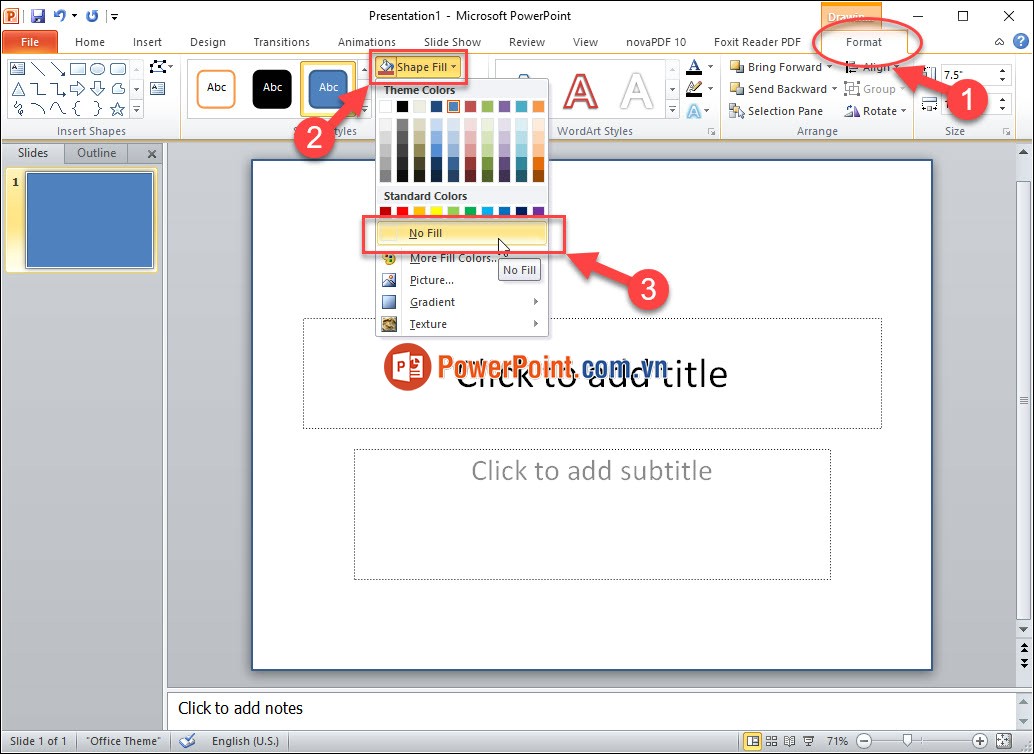
Bước 5: Theo mặc định, hình dạng chữ nhật của bạn có viền mỏng, nhưng bạn có thể làm cho viền dày hơn nếu bạn muốn như sau: Vào menu Format => Shape Outline => menu thả xuống xuất hiện chọn Weight => chọn độ dày đường viền cho slide.
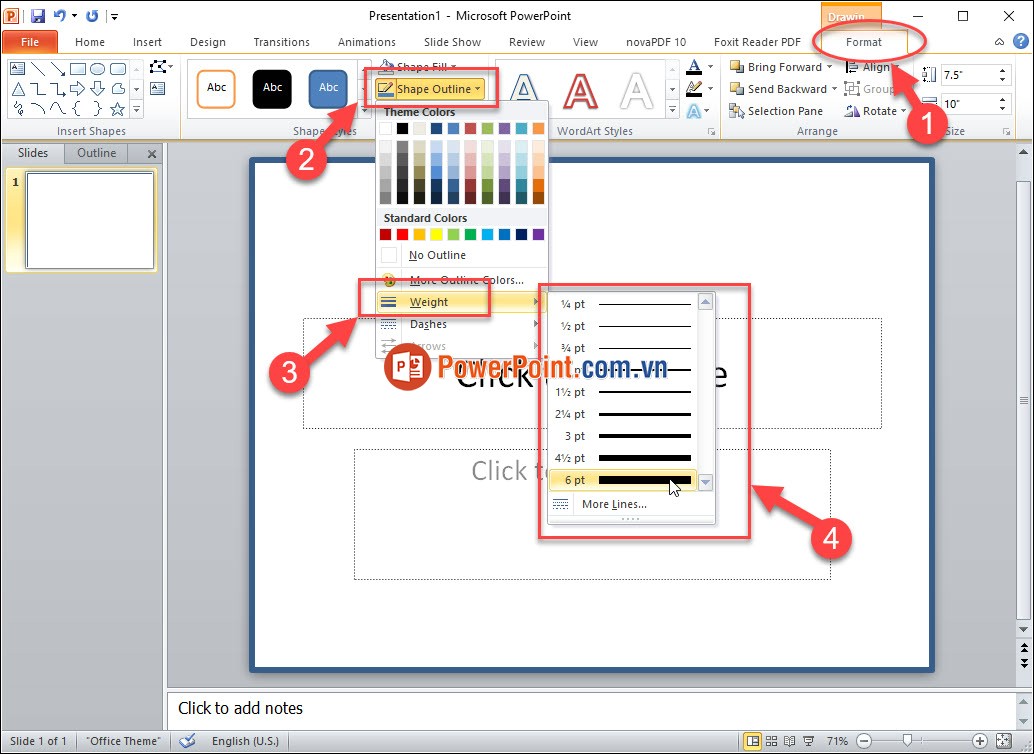
Bước 6: Nếu bạn muốn đường viện thậm chí còn dày hơn nữa thì trên menu thả xuống của Shape Outline => More Lines…
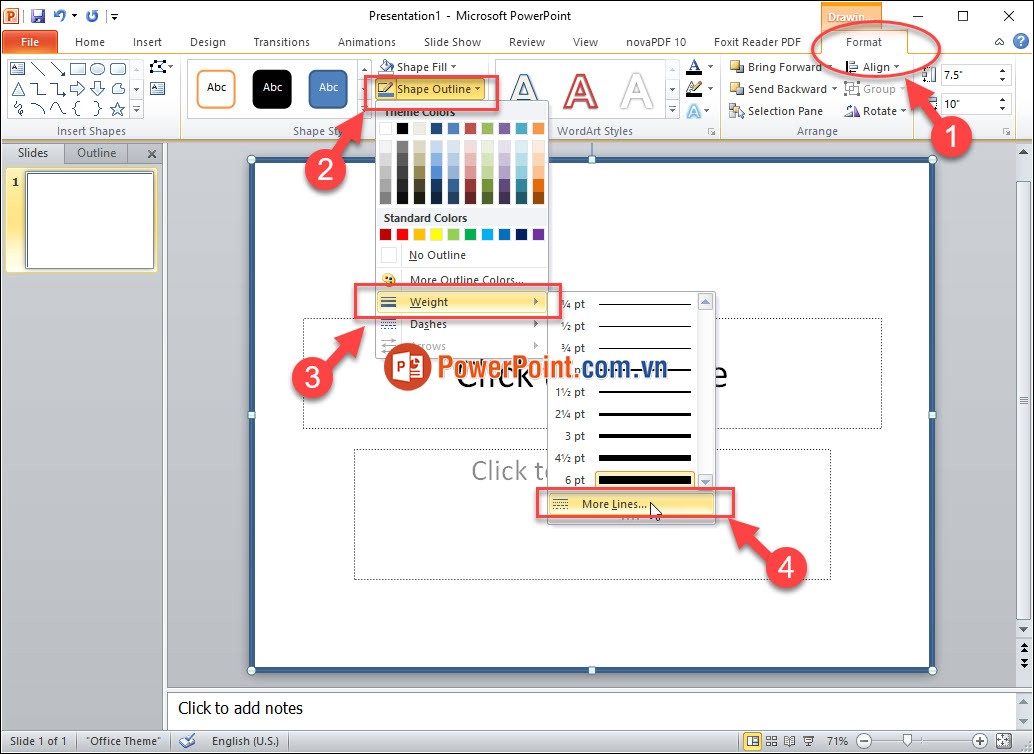
Bước 7: Một hộp thoại Format Shape góc phải slide xuất hiện => Line => Width => lựa chọn độ dày viền cho slide => nhấn Close để đóng hộp thoại lại.
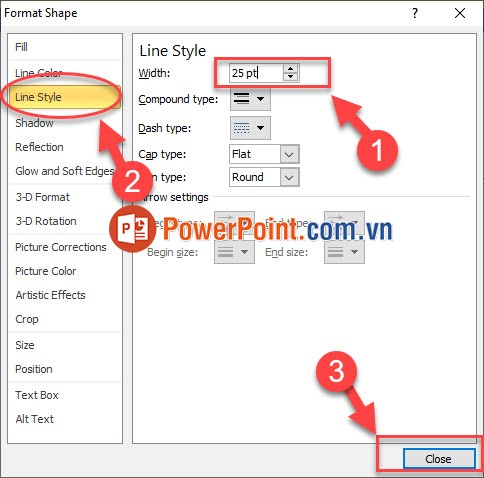
Kết quả sau khi chỉnh viền slide với width = 25pt.
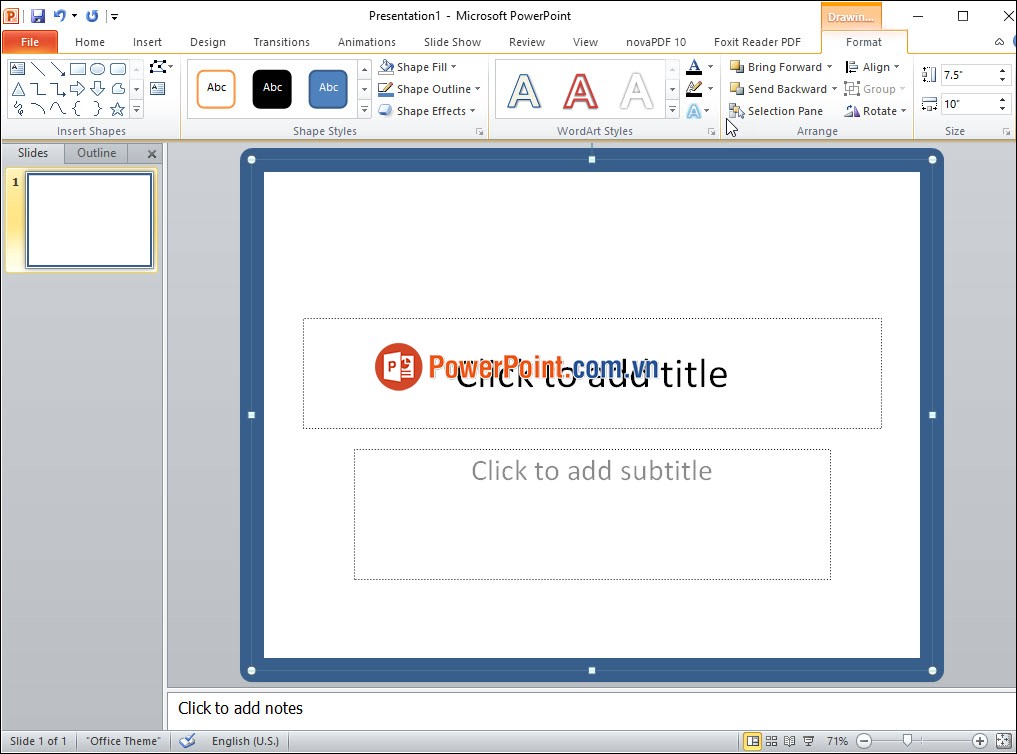
Bước 8: Để thêm khung viền cho tất cả các slide còn lại bạn chỉ cần chọn Shape => click chuột phải chọn Copy (Ctrl + C).
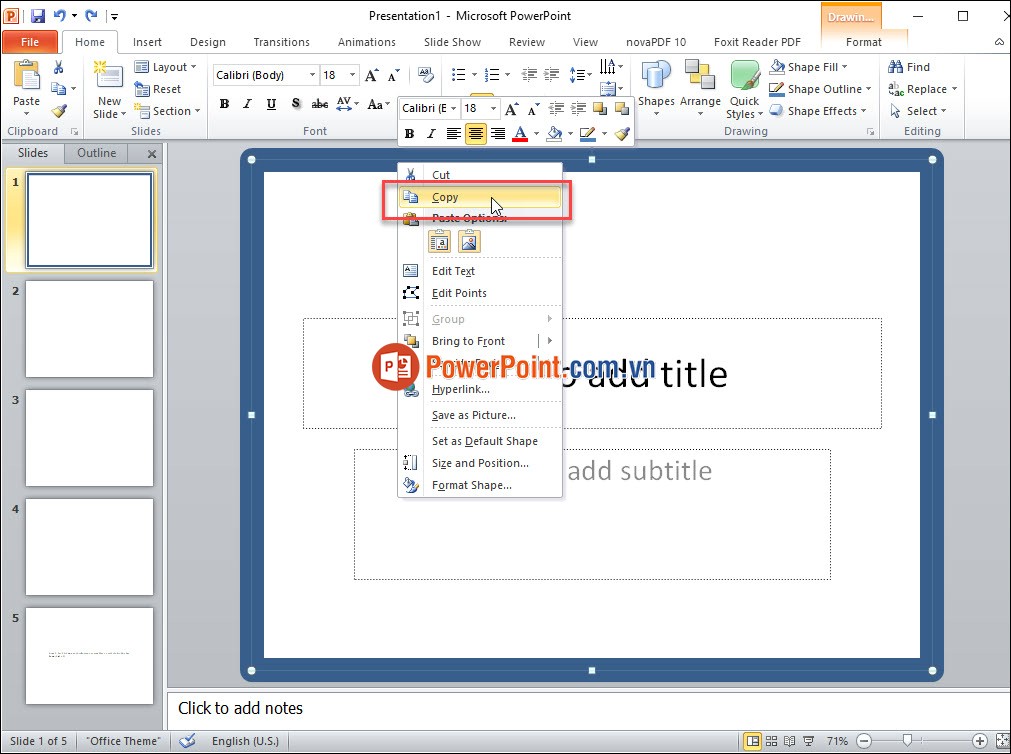
Bước 9: Sau khi Copy => chuyển sang các slide khác và click chuột phải chọn Paste (Ctrl + V).
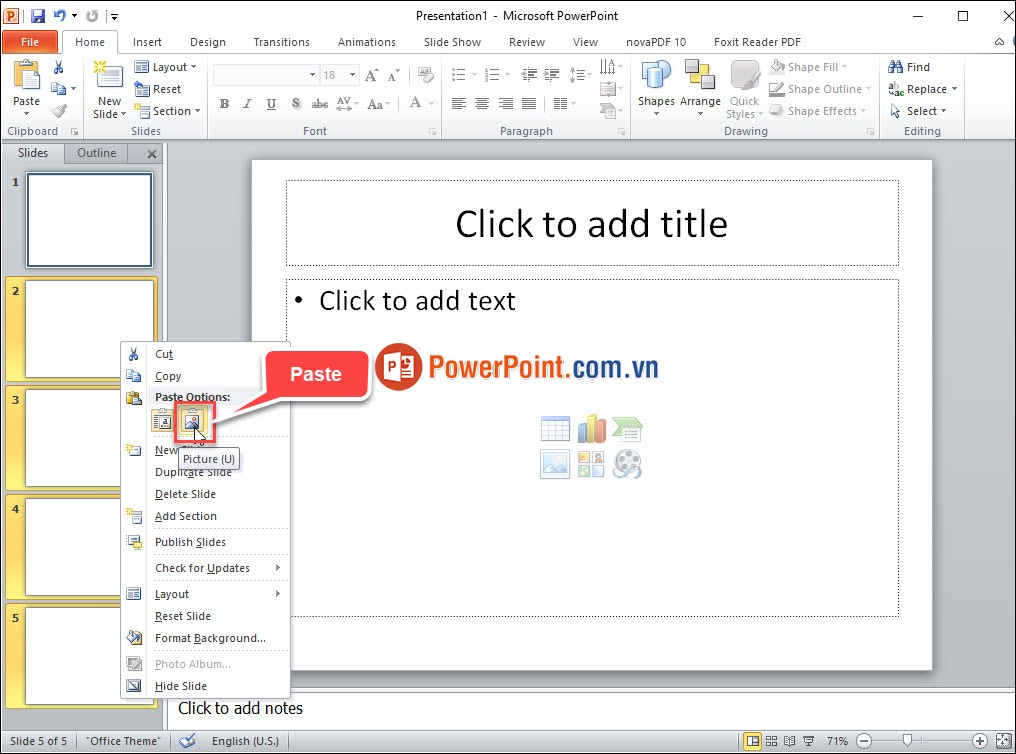
II. Tìm kiếm khung viền qua Bing Image Search cho slide trình chiếu Powerpoint
Thay vì thêm một Shape Outline đơn giản cho đường viền slide, bạn có thể tìm kiếm khung viền bằng hình ảnh.
Bước 1: Lựa chọn slide mà bạn muốn thêm khung viền => vào menu Insert => click Online Picture.
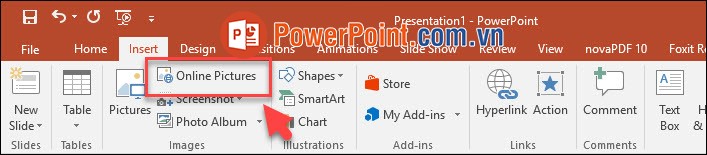
Bước 2: Sau khi một cửa sổ mới Insert Pictures xuất hiện => nhìn xuống phần Bing Image Search => Nhập khung viền muốn tìm kiếm => Nhấn Enter để bắt đầu tìm kiếm.
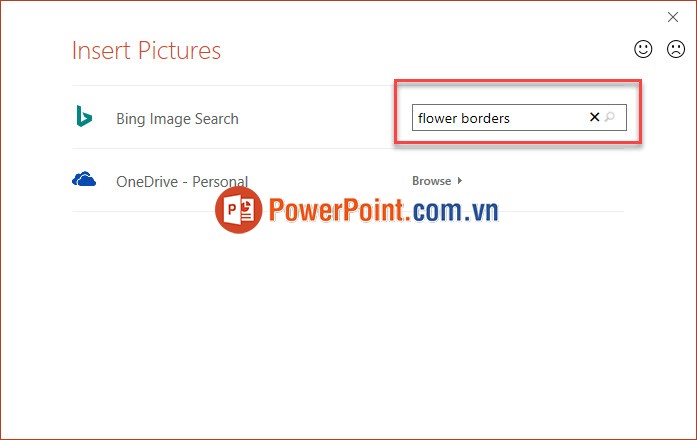
Bước 3: Sau khi nhấn Enter tìm kiếm thì Bing tìm kiếm rất nhiều hình ảnh có liên quan tới từ khóa tìm kiếm => bạn lựa chọn một khung viền mong muốn => Nhấn Insert để áp dụng vào slide.
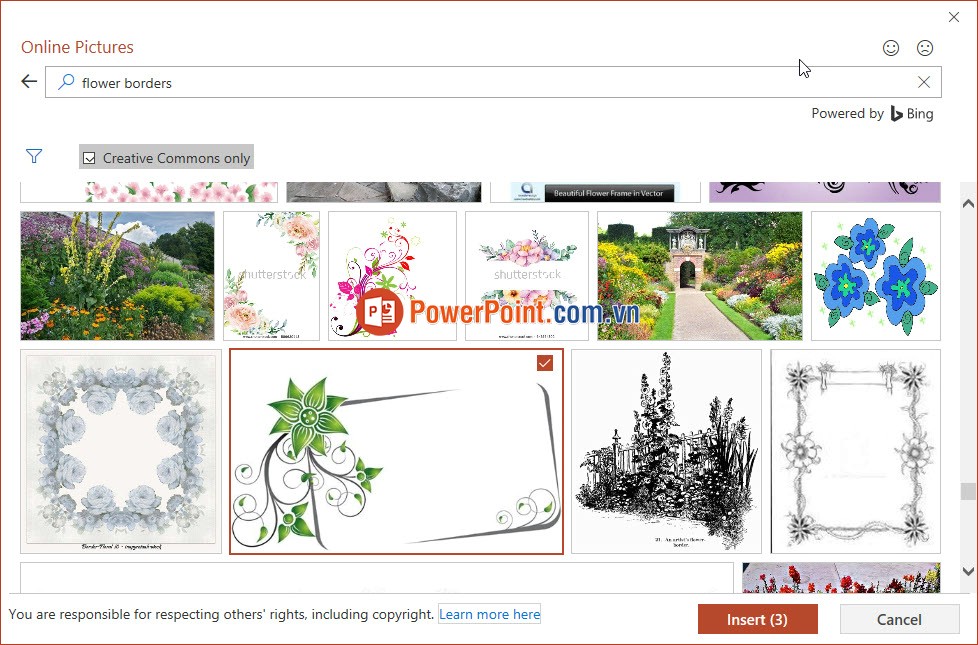
Kết quả sau khi chèn thêm khung viền bằng Bing Image Search.
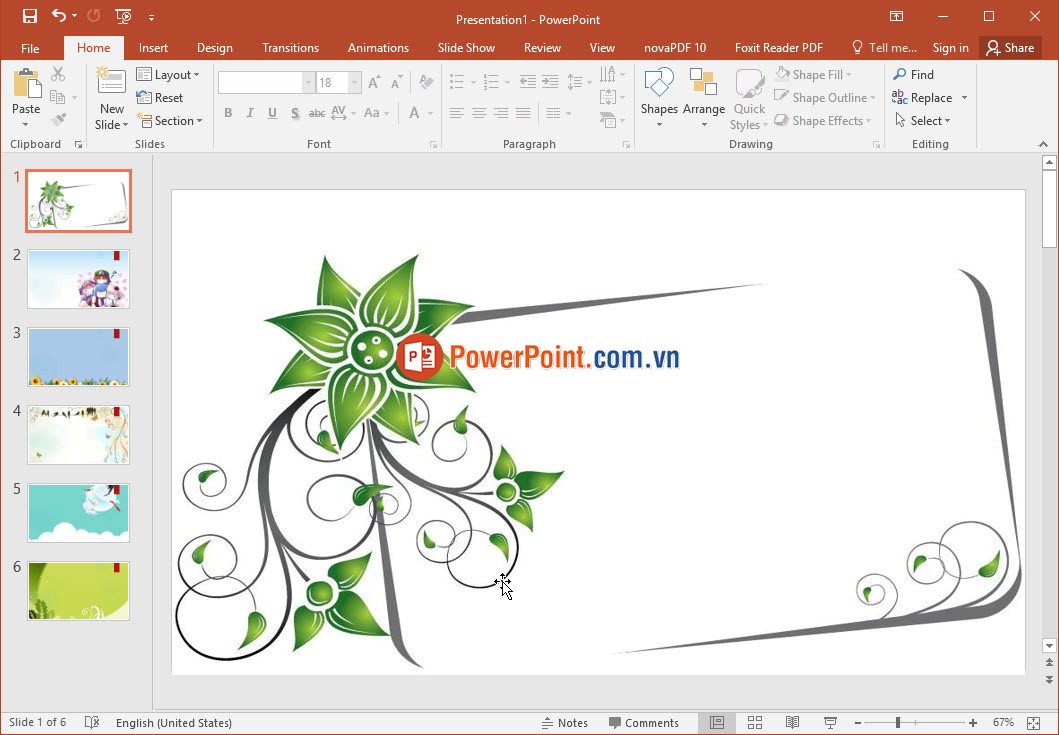
Cảm ơn các bạn đã dành thời gian theo dõi bài viết Cách thêm khung, viền cho slide trình chiếu Powerpoint và đừng quên để lại bình luận bên dưới để đóng góp ý kiến cho bài viết nhé.
Thông tin được tổng hợp bởi Powerpoint.edu.vn

