PowerPoint hỗ trợ bạn cắt hình ảnh theo đúng kích thước mà bạn mong muốn. Nếu bạn chưa biết cách cắt ảnh trong PowerPoint, vậy mời bạn cùng tham khảo cách cắt ảnh trong PowerPoint đơn giản, dễ dàng mà PowerPoint.edu.vn chia sẻ với bạn trong bài viết này nhé.
1. Cách cắt ảnh trong PowerPoint tự do
Cách cắt ảnh này sẽ cắt ảnh tùy theo yêu cầu của bạn, không theo một khuôn mẫu, hình dáng hay tỷ lệ nào. Để thực hiện cách cắt ảnh trong PowerPoint đơn giản, dễ dàng này bạn cùng tham khảo các bước sau nhé:
Bước 1: Trong slide PowerPoint có ảnh cần cắt, bạn chọn hình ảnh ➔ Picture Format ➔ Crop ➔ Crop.
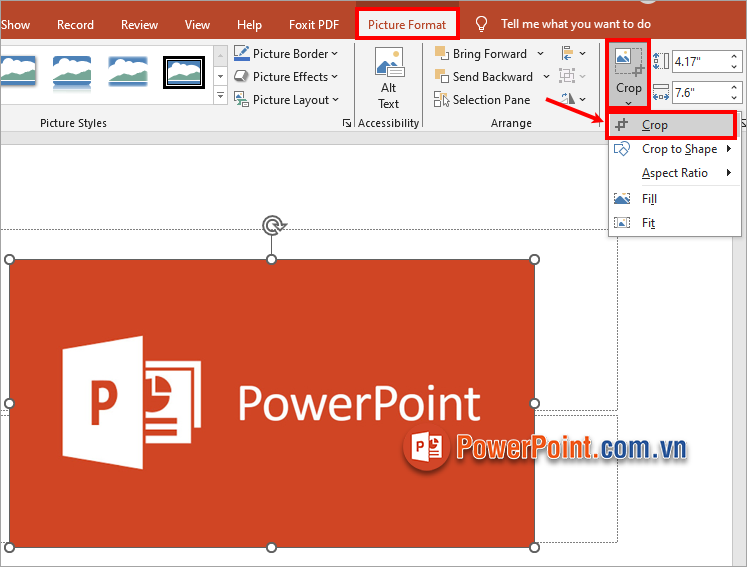
Bước 2: Xuất hiện các điểm vạch đen ở các góc ảnh và ở giữa các cạnh xung quanh ảnh, bạn chỉ cần di chuyển chuột vào các điểm đó và nhấn giữ chuột trái và kéo vào trong hình ảnh để cắt ảnh tùy ý.
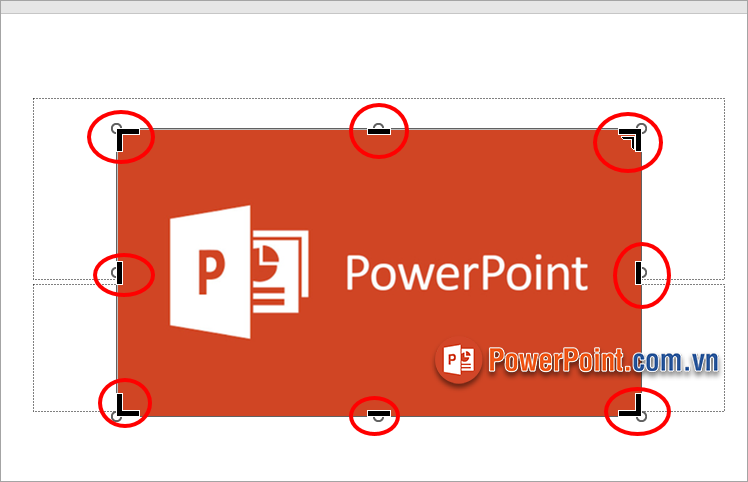
Nếu bạn muốn đồng thời cắt cùng 4 góc ảnh thì trước khi nhấn giữ chuột trái bạn nhấn giữ phím Ctrl đến khi cắt xong.
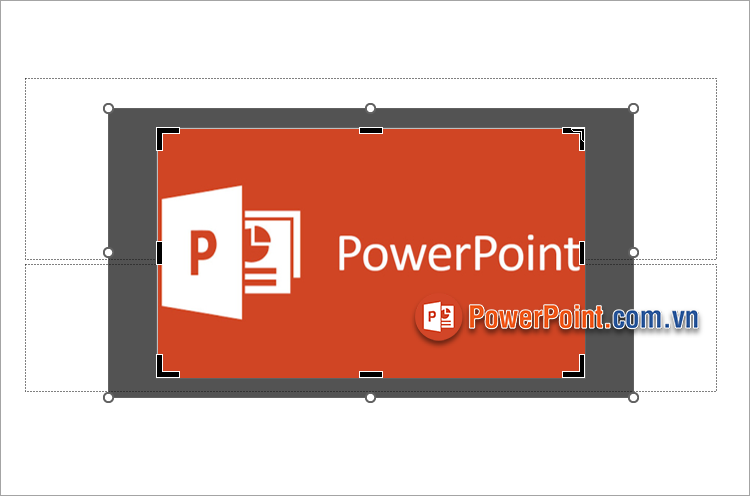
Khi đã điều chỉnh, cắt xén hình ảnh trong PowerPoint xong bạn chỉ cần nhấn chuột trái ra phần bên ngoài hình ảnh, hoặc nhấn phím Esc hay nhấn lại Picture Format ➔ Crop để thoát khỏi chế độ cắt ảnh trong PowerPoint.
Lưu ý: Những phần ảnh bị mờ sẽ bị cắt, phần ảnh sáng sẽ là phần ảnh được giữ lại, bạn có thể dựa vào đó chỉnh cắt ảnh sao cho phù hợp nhất.
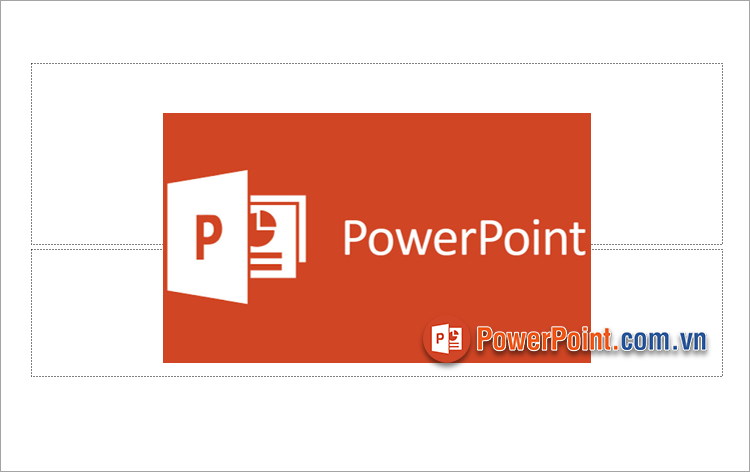
Bạn cũng có thể nhanh chóng cắt ảnh trong PowerPoint bằng cách nhập kích thước chiều cao, chiều rộng vào phần cạnh Crop trong mục Size. Hình ảnh sẽ nhanh chóng thay đổi theo kích thước mà bạn muốn.
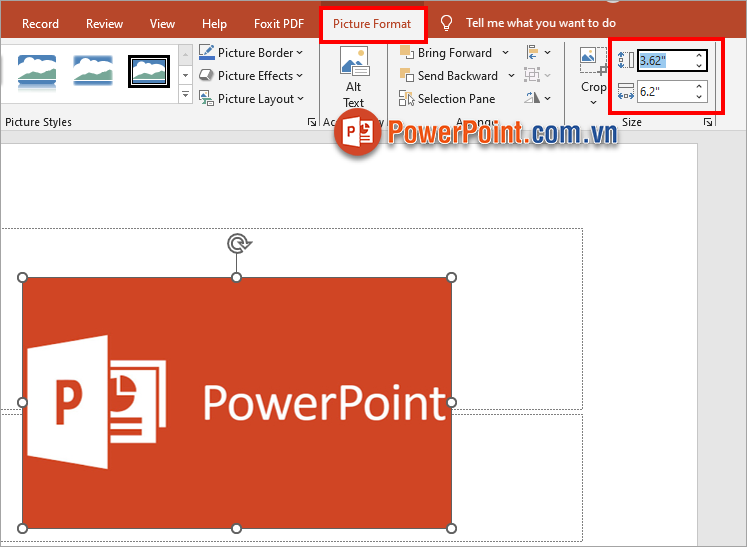
Ngoài ra bạn có thể cắt ảnh xoay ảnh và tùy chỉnh nhiều tính năng khác cho kích thước ảnh bằng cách nhấn chuột phải vào ảnh chọn Size and Position.
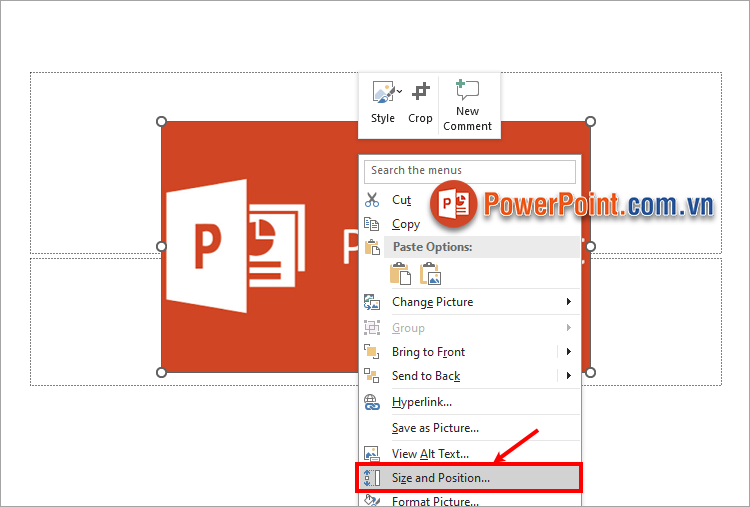
Hoặc bạn chọn hình ảnh ➔ Picture Format ➔ chọn biểu tượng Size and Position trong mục Size.
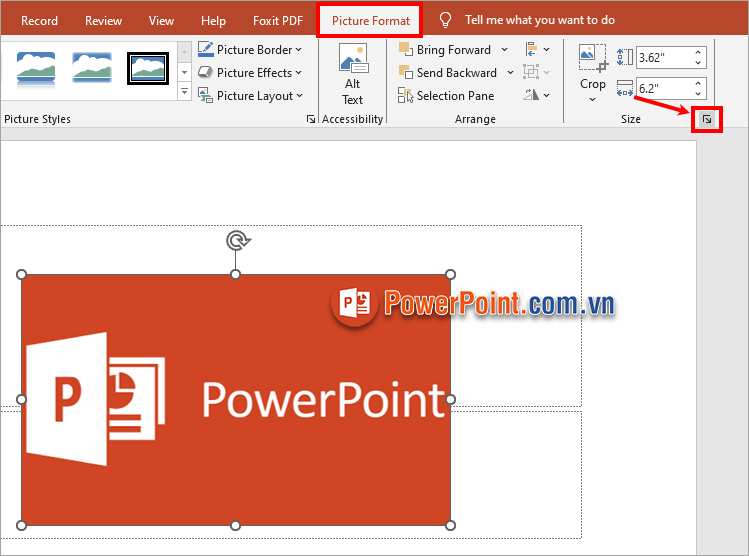
Xuất hiện phần Size and Position trong Format Picture ở phía bên phải slide, bạn có thể chỉnh sửa kích thước, xoay,… tùy ý.
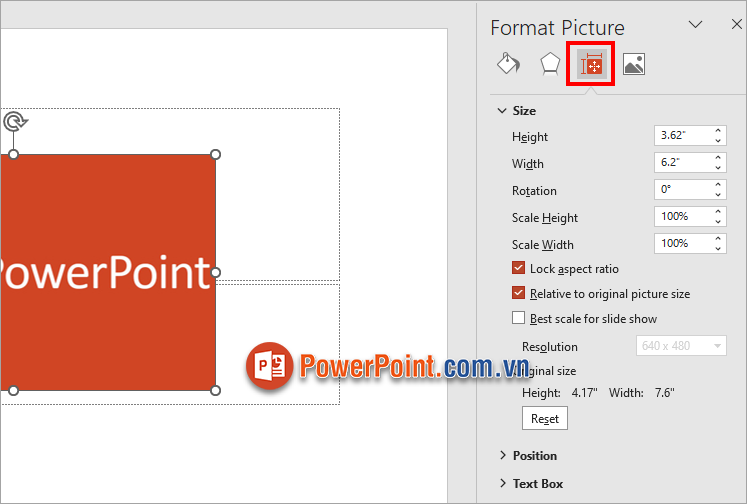
2. Cách cắt ảnh trong PowerPoint theo hình dạng
Nếu bạn muốn cắt ảnh theo một hình dạng cụ thể thì bạn có thể thực hiện cách cắt ảnh trong PowerPoint đơn giản, dễ dàng theo hình dạng bất kỳ được PowerPoint hỗ trợ sẵn theo các bước dưới đây nhé.
Bước 1: Đầu tiên bạn chọn hình ảnh, chọn tiếp Picture Format trong Picture Tools, chọn Crop ➔ Crop to Shape ➔ chọn hình dạng bạn muốn cắt ảnh theo.
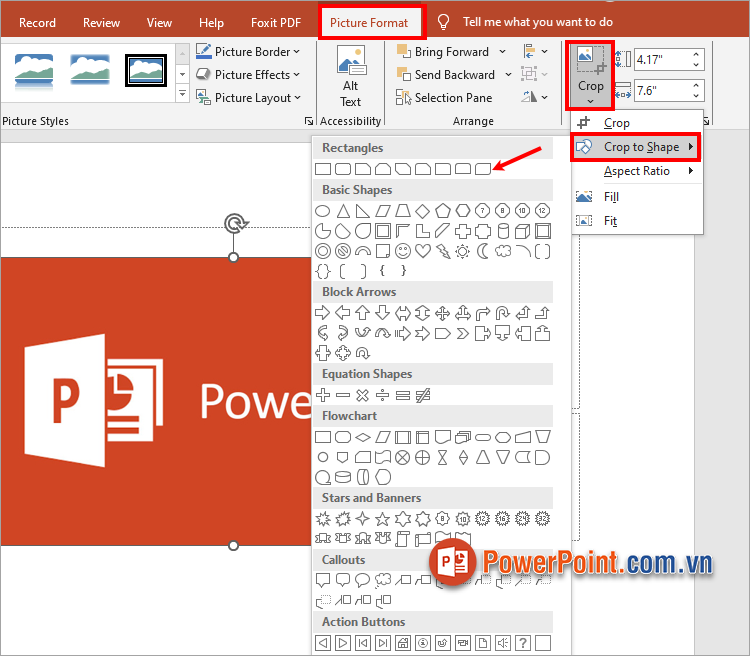
Ngay lập tức hình ảnh bạn chọn sẽ được cắt theo hình mà bạn đã chọn.
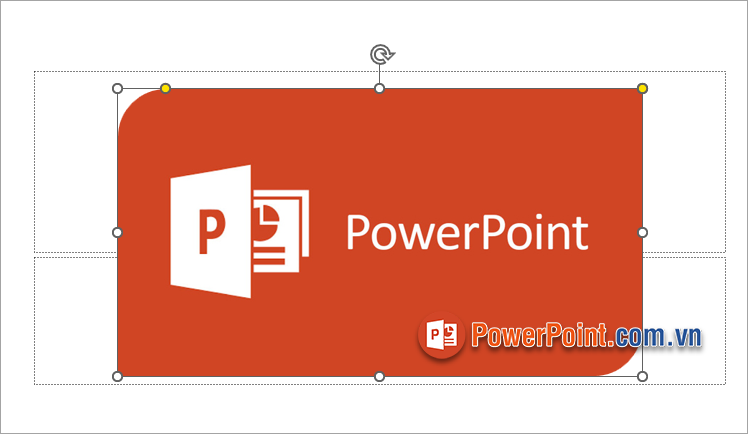
Bước 2: Để chỉnh sửa kích thước bạn chỉ cần đặt con trỏ chuột vào các nút tròn trắng ở góc hay giữa các cạnh hình ảnh, nhấn giữ để kéo chỉnh kích thước.
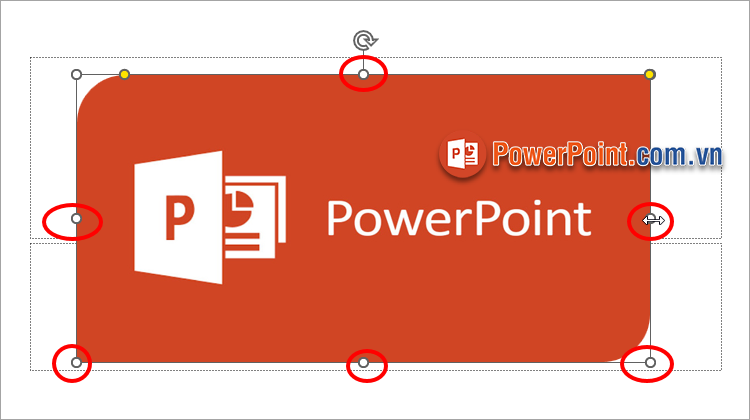
Với những hình ảnh có các góc cắt thì sẽ xuất hiện các nút tròn màu vàng, bạn nhấn giữ và di chuyển các nút này để chỉnh độ cắt, độ gấp khúc của hình.
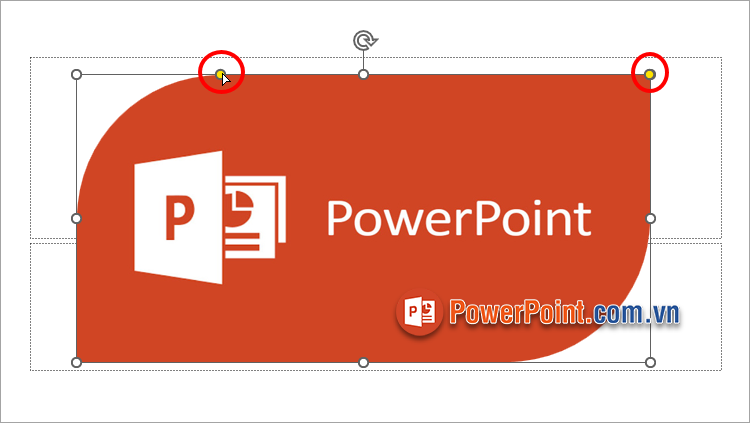
Bước 3: Sau khi đã chỉnh sửa xong, bạn nhấn chọn chuột trái ra vùng ngoài hình ảnh để thoát chế độ cắt.
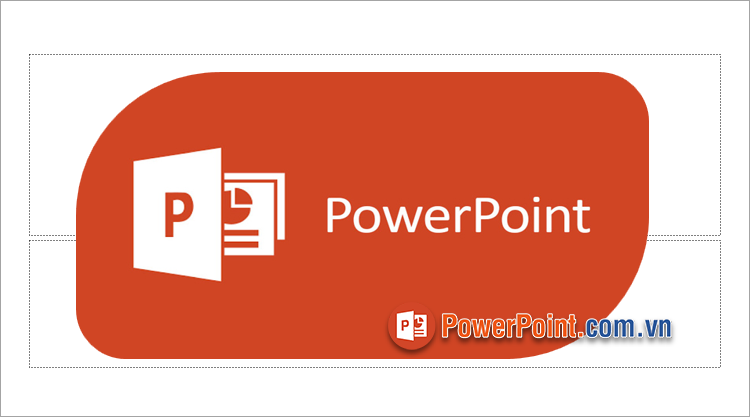
3. Cách cắt ảnh trong PowerPoint theo tỷ lệ
Bước 1: Chọn hình ảnh cần cắt ảnh trong PowerPoint, tiếp theo chọn Picture Format ➔ Crop ➔ Aspect Ratio ➔ chọn tỉ lệ bạn muốn cắt cho ảnh.
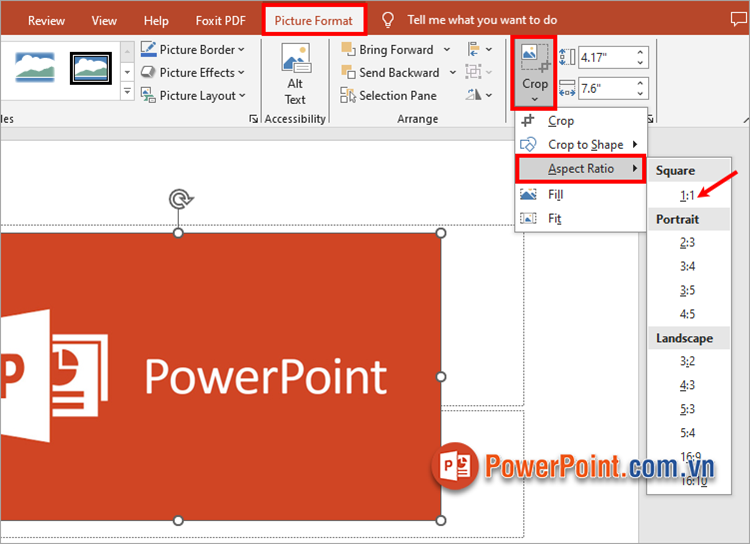
Như vậy bạn sẽ thấy vùng sáng của ảnh sẽ chính là tỷ lệ mà bạn đã chọn, bạn có thể di chuyển hình ảnh để hình ảnh vào vùng tỷ lệ đó.
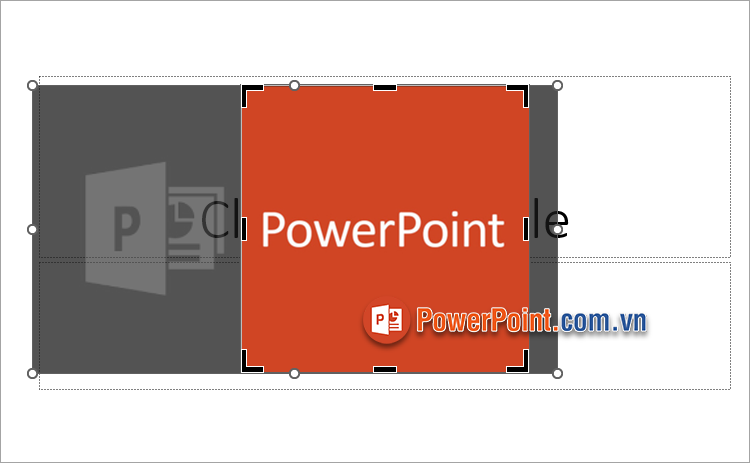
Bước 2: Nếu tỷ lệ này đúng với ý muốn của bạn, bạn nhấn chọn chuột trái ra vùng ngoài hình ảnh để thoát chế độ cắt ảnh. Như vậy hình ảnh sẽ được cắt theo tỷ lệ bạn muốn.
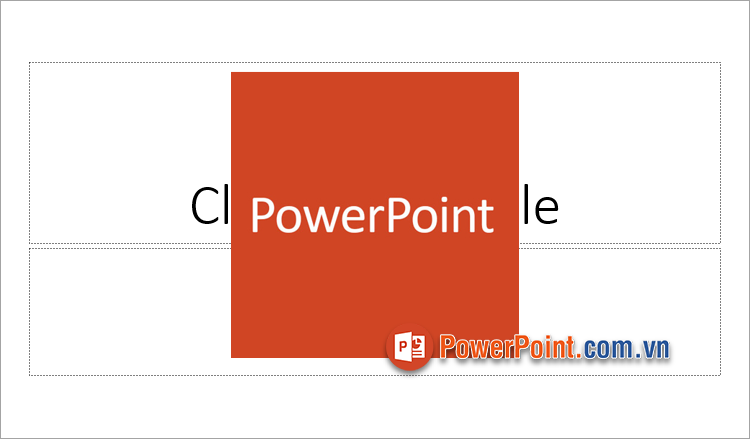
Trên đây PowerPoint.edu.vn đã chia sẻ với bạn cách cắt ảnh trong PowerPoint đơn giản, dễ dàng. Như vậy từ giờ khi bạn cần cắt ảnh bạn có thể thực hiện cắt ảnh trong PowerPoint tự do, cắt ảnh trong PowerPoint theo hình dạng hay cắt ảnh trong PowerPoint theo tỷ lệ. Bạn sẽ nhanh chóng có được hình ảnh như mong muốn sau khi biết cách cắt ảnh trong PowerPoint. Cảm ơn bạn đã quan tâm và theo dõi bài viết này.

