Chèn ảnh vào PowerPoint bị mờ khiến nhiều người gặp khó khăn khi thiết kế các bài trình chiếu của mình trên máy tính. Vậy làm thế nào để chèn ảnh vào PowerPoint không bị mờ, luôn sắc nét và chất lượng cao nhất?
I. Tại sao chèn ảnh vào PowerPoint bị mờ, mất nét, bị vỡ
Khi thiết kế PowerPoint, có nhiều lý do khác nhau khiến hình ảnh chèn vào tài liệu bị mờ, mất nét hoặc vỡ ảnh. Một trong số những nguyên nhân phổ biến khiến cho hình ảnh chèn vào PowerPoint bị vỡ, bị mờ có thể kể đến như sau:
- Hình ảnh gốc trước khi thêm vào file PowerPoint có kích thước nhỏ quá. Thông thường, hình ảnh chèn vào file PowerPoint có kích thước tối thiểu từ 800×600 pixel.
- Hình ảnh gốc trước khi chèn vào PowerPoint không đúng định dạng. Mặc dù PowerPoint hỗ trợ nhiều định dạng hình ảnh khác nhau nhưng người dùng nên chuyển về định dạng PNG hoặc JPG để đạt được chất lượng tốt nhất.
- Hình ảnh sau khi chèn vào file PowerPoint bị phóng to quá mức. Đây là một trong số những nguyên nhân thường gặp nhất, việc phóng to hình ảnh để lấy được đúng phần cần thiết sẽ luôn đi kèm với việc bị vỡ hình ảnh. Vậy nên, bạn chỉ nên phóng to hình ảnh ở một mức nhất định để tránh làm ảnh hưởng đến chất lượng hình ảnh.
- Và các nguyên nhân khác nhau xuất phát từ phần mềm PowerPoint…
Trong trường hợp bạn gặp phải vấn đề hình ảnh khi chèn trong PowerPoint bị vỡ, mất nét hoặc kém sắc nét như hình ảnh gốc thì bạn chỉ cần thực hiện một trong số những cách được chia sẻ trong bài viết này!
II. Cách chèn ảnh vào PowerPoint không bị mờ
1. Tăng độ phân giải hình ảnh, độ sắc nét cho hình ảnh trước khi chèn vào PowerPoint
Thông thường, khi làm các tài liệu PowerPoint mọi người sẽ chọn hình ảnh trên mạng Internet và kết quả là các hình ảnh có chất lượng không được đồng đều. Vậy nên, đối với các hình ảnh bị mờ, không đủ độ phân giải, không sắc nét thì bạn nên thực hiện bước tăng độ phân giải hình ảnh, độ sắc nét để có hình ảnh chất lượng cao hơn trước khi chèn trong tài liệu.
- Trang chủ: Up Scale – Nâng cao chất lượng hình ảnh
Bước 1: Bạn truy cập trang chủ Up Scale, chọn mục Tải Ảnh Lên để chọn hình ảnh cần tăng độ sắc nét khi chèn vào PowerPoint.
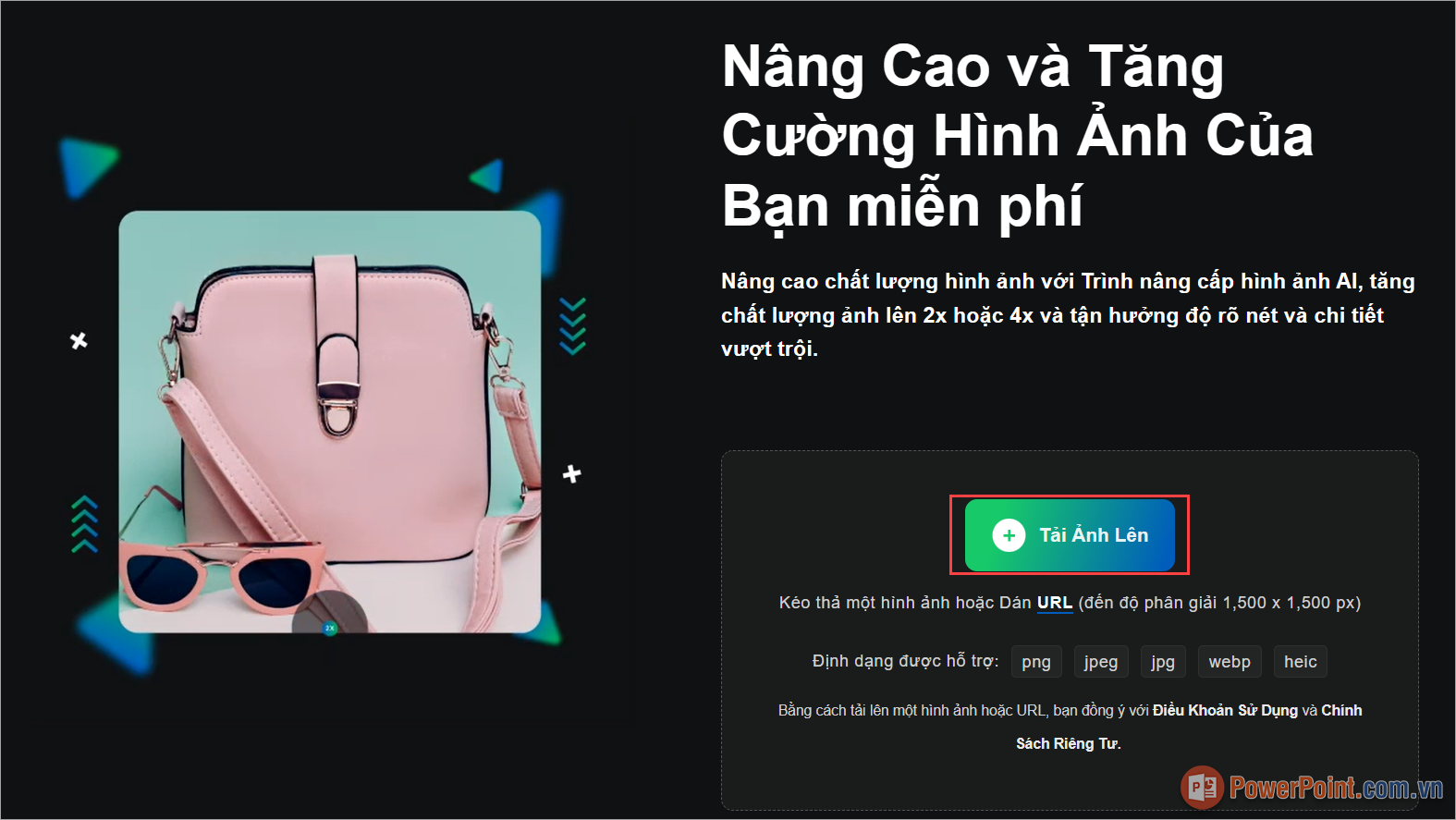
Bước 2: Sau đó, bạn chờ hệ thống tăng sắc nét cho hình ảnh. Khi hình ảnh được tăng sắc nét thành công, bạn chọn Tải Ảnh Xuống để lưu vào máy tính.
Tiếp theo, bạn chèn hình ảnh vào PowerPoint như một cách bình thường, tình trạng ảnh bị mờ sẽ biến mất.
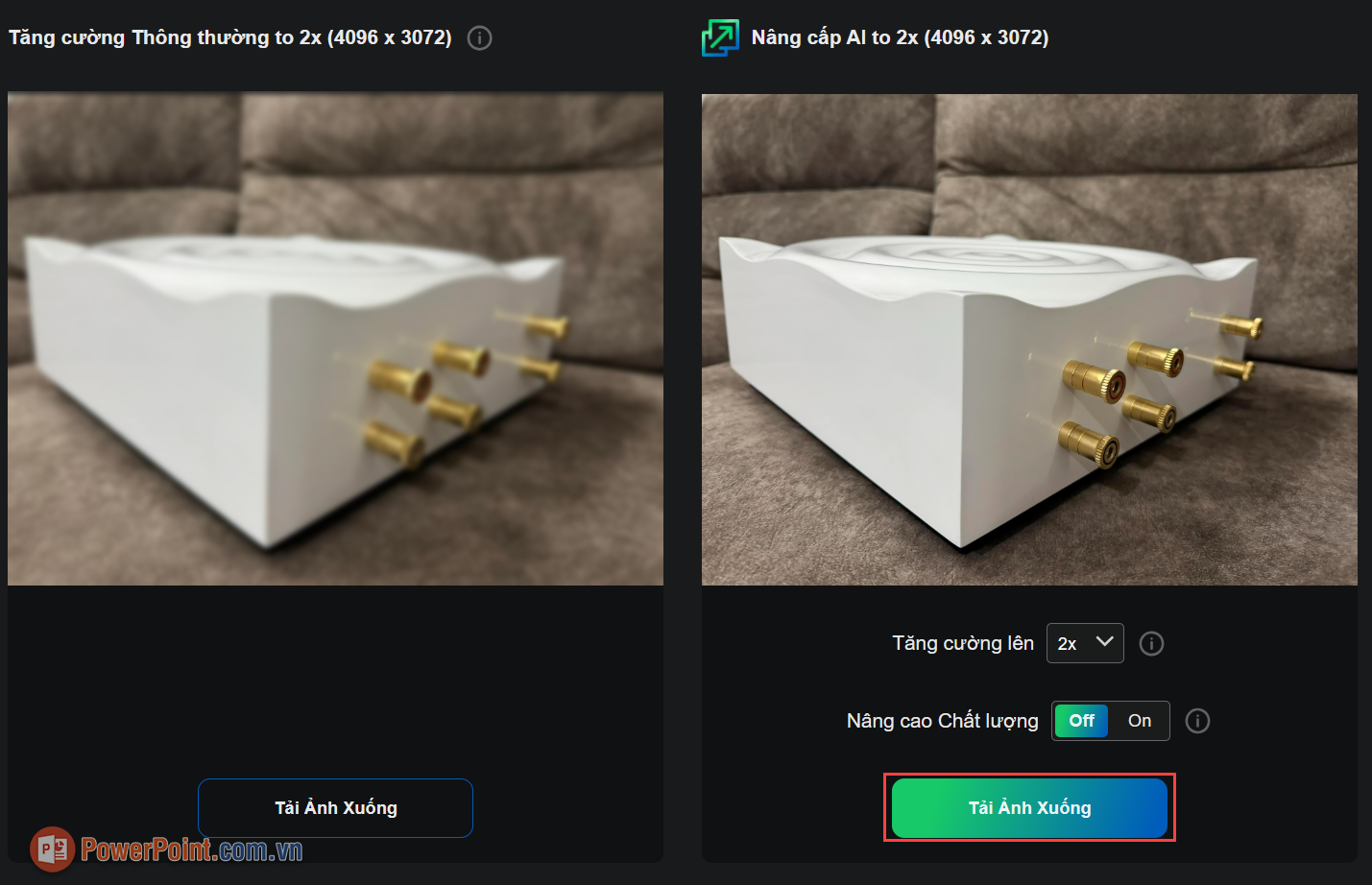
2. Tắt tính năng nén hình ảnh trong PowerPoint
Nén hình ảnh trong PowerPoint là một tính năng giảm dung lượng cho tài liệu PowerPoint. Nhưng đôi khi chúng cũng là con dao hai lưỡi khi khiến cho hình ảnh thêm vào bị mất nét, vỡ và không còn đẹp như hình ảnh gốc. Vậy nên bạn cần tắt tính năng này để hình ảnh khi chèn vào PowerPoint không bị mờ.
Bước 1: Trong phần mềm PowerPoint, bạn chọn thẻ File và chọn mục Options để mở thiết lập trên phần mềm.
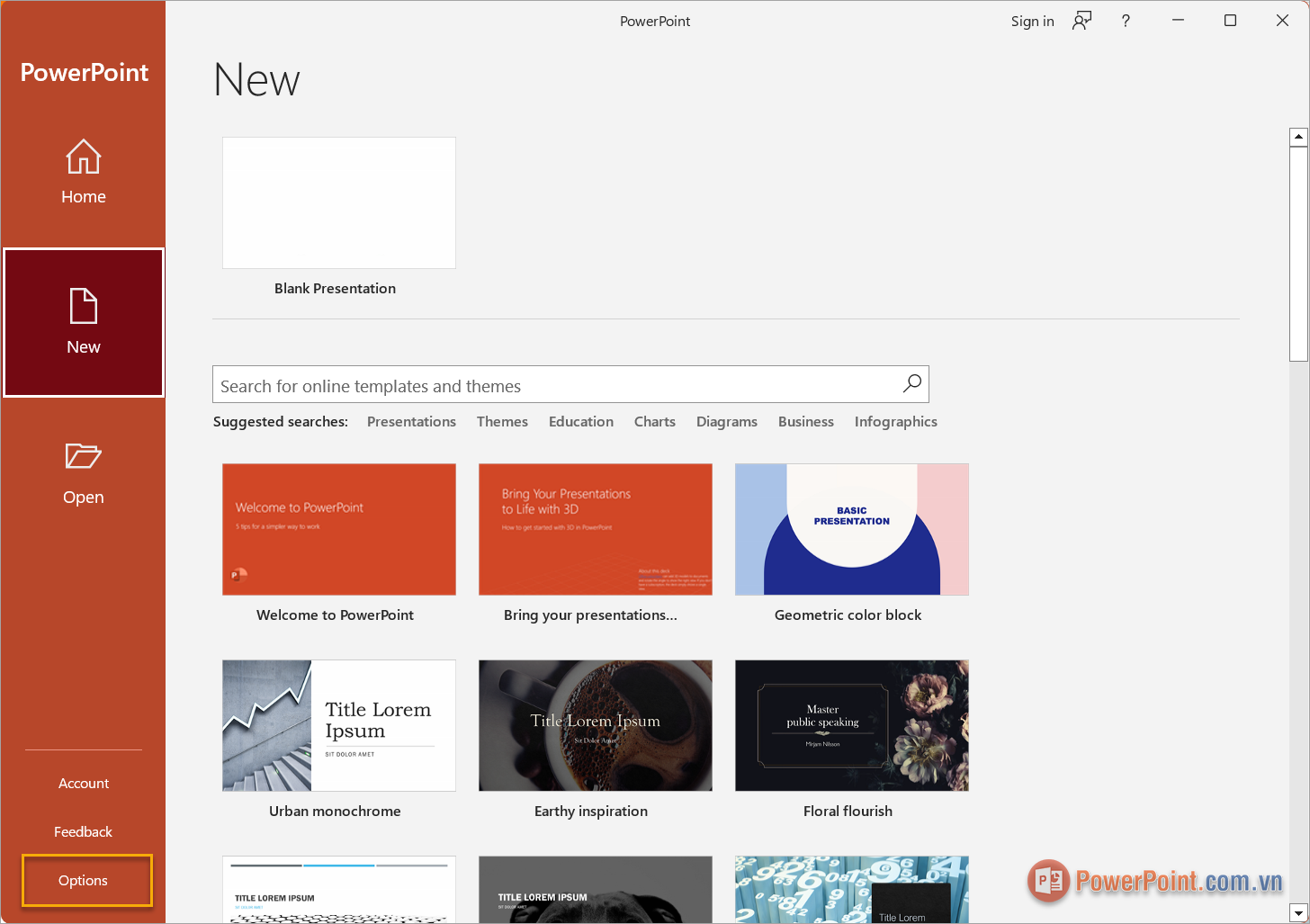
Bước 2: Trong cửa sổ PowerPoint Options, bạn chọn thẻ Advanced và tìm đến mục Image Size and Quality để thay đổi chất lượng hình ảnh.
Bạn cần chọn mục Do not compress images in file để tắt tính năng nén hình ảnh trên phần mềm PowerPoint. Sau đó, bạn nhấn Apply ➔ OK để hoàn tất.
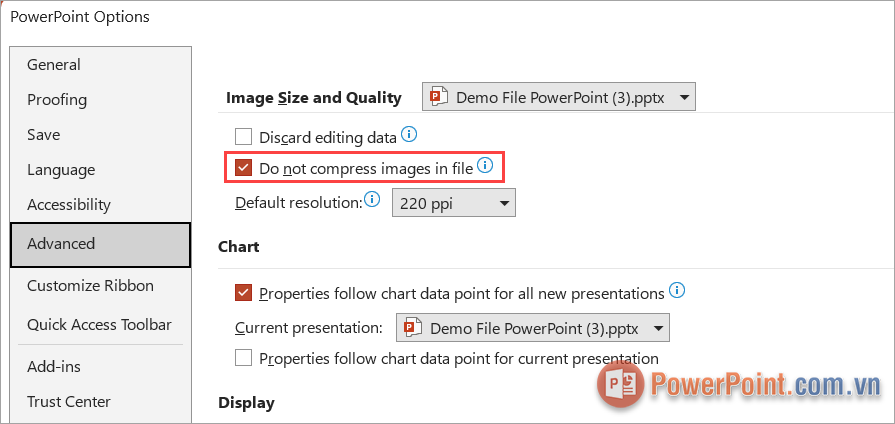
3. Kích hoạt tính năng nén ảnh chất lượng cao trong PowerPoint
Tính năng nén ảnh trên PowerPoint vô cùng mạnh mẽ, người dùng có thể thiết lập chế độ nén chất lượng cao để có được hình ảnh sắc nét khi chèn vào trong PowerPoint. Hiện nay, hầu hết những người sáng tạo tài liệu PowerPoint chuyên nghiệp đều phải sử dụng đến tính năng nén hình ảnh chất lượng cao để có được chất lượng ảnh tốt nhất và file PowerPoint nhẹ nhất.
Bước 1: Trong phần mềm PowerPoint, bạn chọn thẻ File và chọn mục Options để mở thiết lập trên phần mềm.
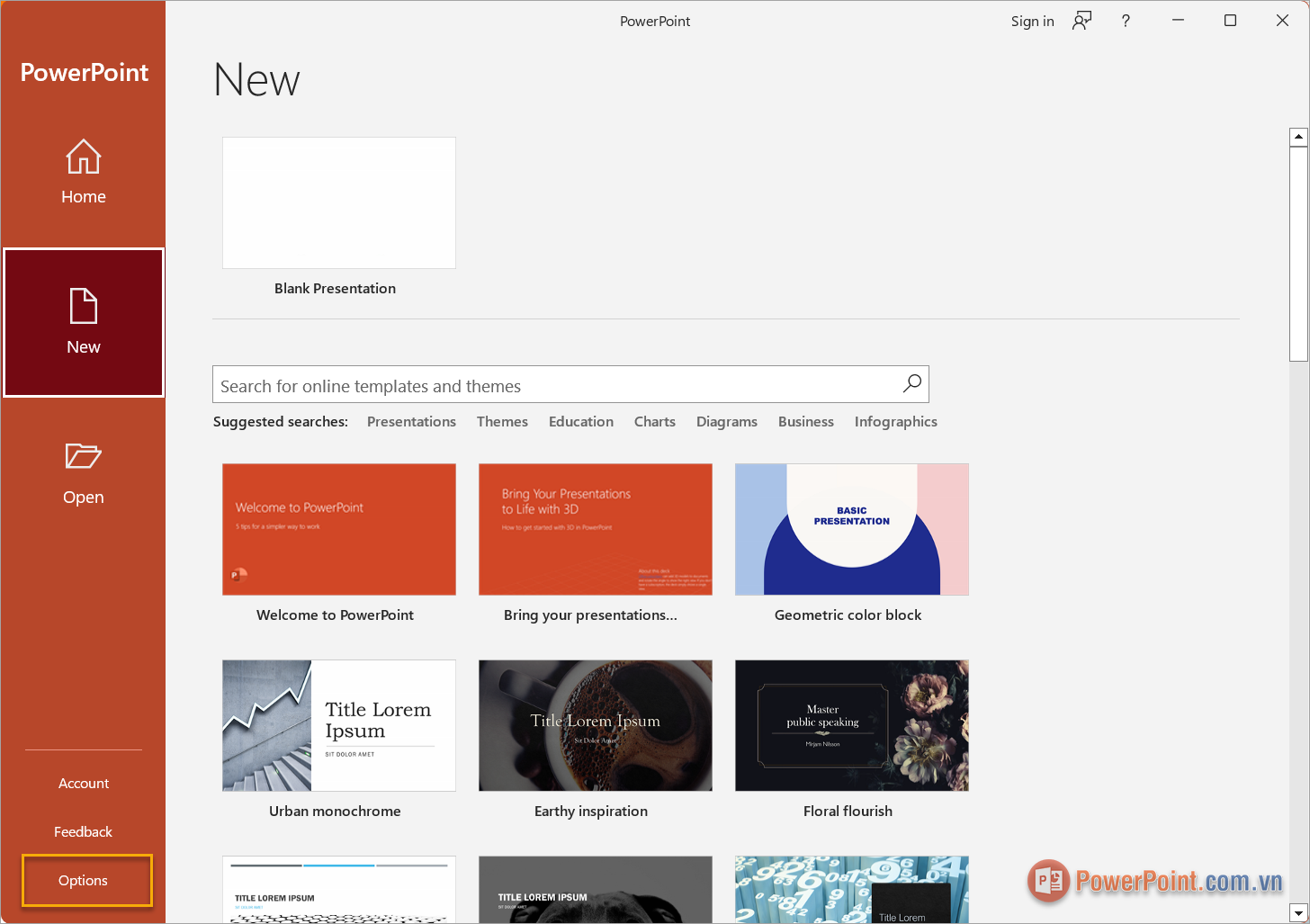
Bước 2: Trong cửa sổ PowerPoint Options, bạn chọn thẻ Advanced và tìm đến mục Image Size and Quality để thay đổi chất lượng hình ảnh.
Tại đây, bạn cần thiết lập Default Resolution thành High Fidelity – Chất lượng hình ảnh tốt nhất.
Cuối cùng, bạn nhấn Apply ➔ OK để lưu lại thiết lập. Sau đó bạn khởi động lại phần mềm PowerPoint và tiến hành chèn hình ảnh để kiểm tra.
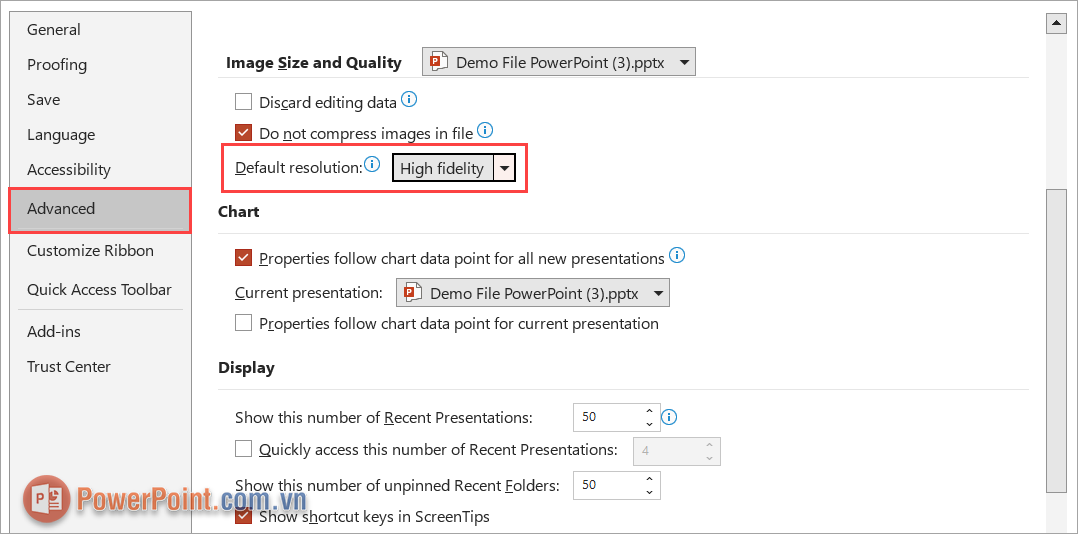
Trong bài viết này, PowerPoint.edu.vn đã chia sẻ với bạn cách chèn ảnh vào PowerPoint không bị mờ nhanh chóng và hiệu quả. Chúc bạn một ngày vui vẻ!

