Thiết kế Slide chạy từng dòng trong PowerPoint là cách giúp người xem đọc được nội dung một cách chi tiết và chính xác nhất. Bạn đang muốn học cách làm Slide chạy từng dòng trong PowerPoint, hãy để PowerPoint.edu.vn chia sẻ với bạn nhé!
1. Slide chạy chữ từng dòng trong PowerPoint là gì?
PowerPoint là một trong số những phần mềm trình chiếu, thuyết trình phổ biến hàng đầu trên thế giới và được rất nhiều người sử dụng trong công việc. Thiết kế một tài liệu PowerPoint chuyên nghiệp đòi hỏi rất nhiều yếu tố kỹ năng đến từ người dùng. Nếu đủ các kỹ năng, phối hợp các kỹ năng hài hòa thì việc tạo ra những tài liệu PowerPoint chuyên nghiệp là điều vô cùng đơn giản. Nhiều người khi mới tạo PowerPoint luôn muốn học cách chạy chữ từng dòng trong từng Slide để mọi người theo dõi một cách dễ dàng. Thế nhưng trong những thiết lập sẵn có trên PowerPoint lại không có tính năng nào là chạy chữ từng dòng. Vậy phải làm thế nào để có thể chạy chữ từng dòng trong PowerPoint.
Đối với trường hợp làm Slide chạy từng dòng trong PowerPoint thì bạn chỉ cần thiết lập một số cài đặt cơ bản. Hãy cùng PowerPoint tìm hiểu cách làm Slide chạy chữ từng dòng siêu đơn giản mà đẹp nhé.
2. Cách làm Slide chạy từng dòng trong PowerPoint
Thiết kế Slide chạy từng dòng chữ trong PowerPoint vô cùng đơn giản nếu như bạn hiểu được cách vận hành của công cụ Animation. Công cụ Animation cho phép người dùng tạo chuyển động cho từng đối tượng trong bài trình chiếu. Khi bạn cần làm Slide chạy từng dòng một thì bạn chỉ cần thực hiện gắn Animation cho từng dòng.
Bước 1: Bạn mở Slide cần làm chữ chạy từng dòng một và chọn vào Text Box (Hộp thoại soạn thảo).
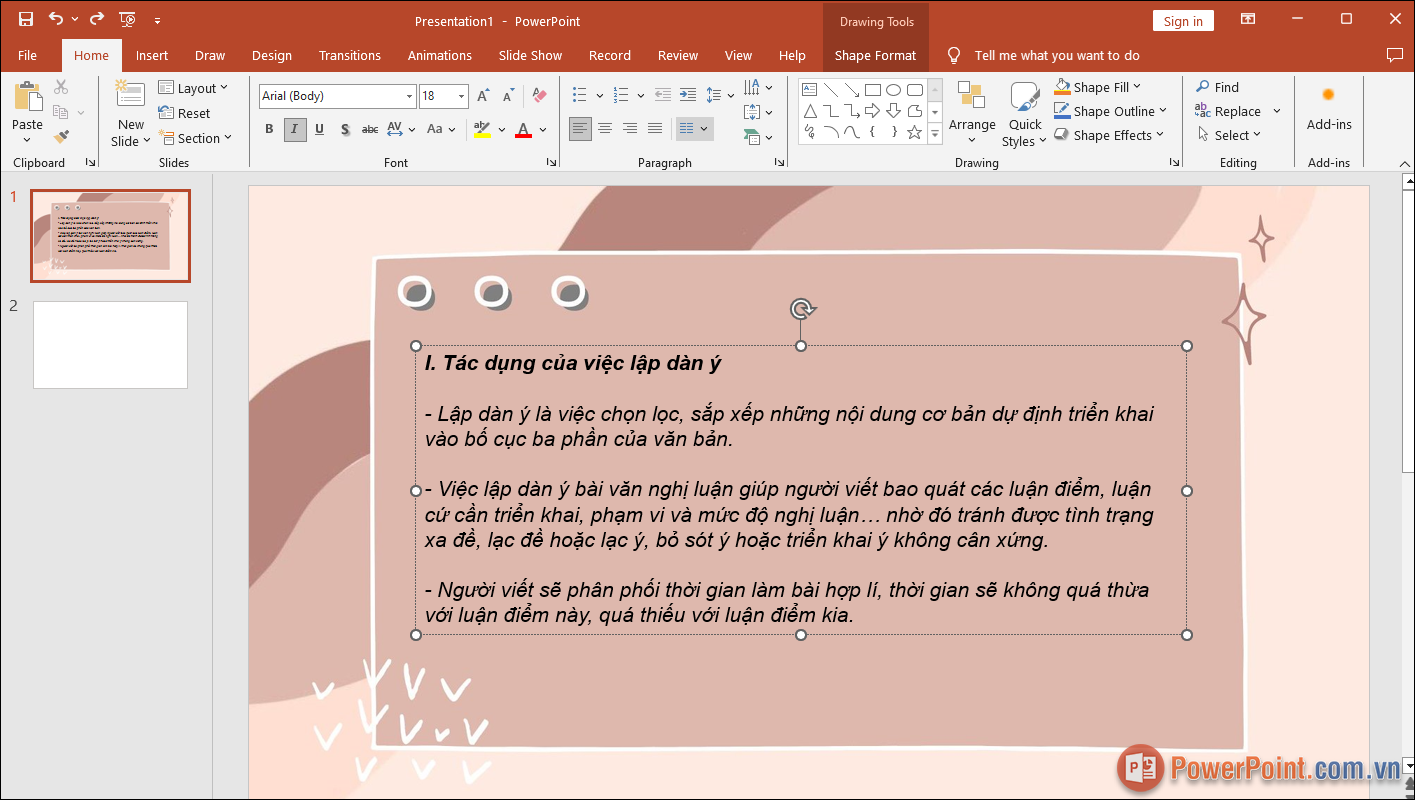
Bước 2: Tiếp theo, bạn chọn thẻ Animations và chọn một hiệu ứng chuyển động cho toàn bộ nội dung chữ trong hộp thoại Text Box. Khi chọn hiệu ứng lúc này, cả Text Box sẽ chạy cùng nhau và chưa thể chạy từng dòng nội dung.
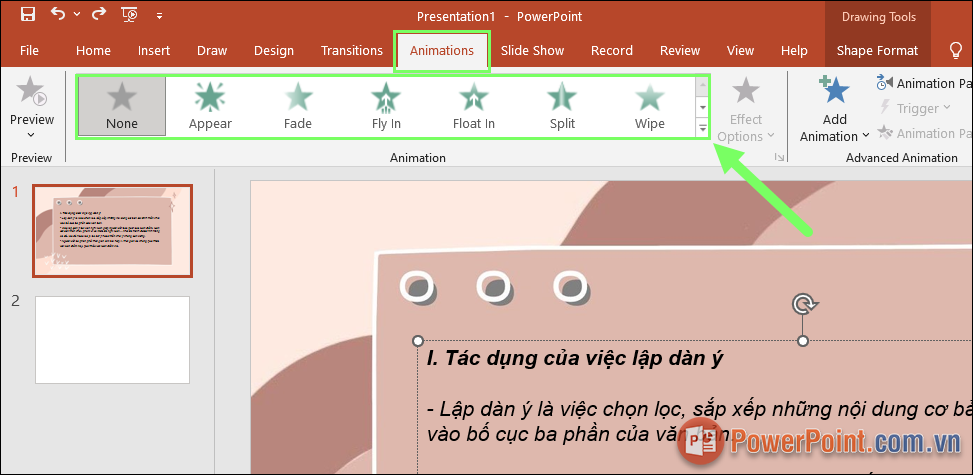
Bước 3: Khi này, màn hình xuất hiện biểu tượng số [1] trên hộp thoại Text Box có nghĩa cả Text Box sẽ tương ứng với một chuyển động.
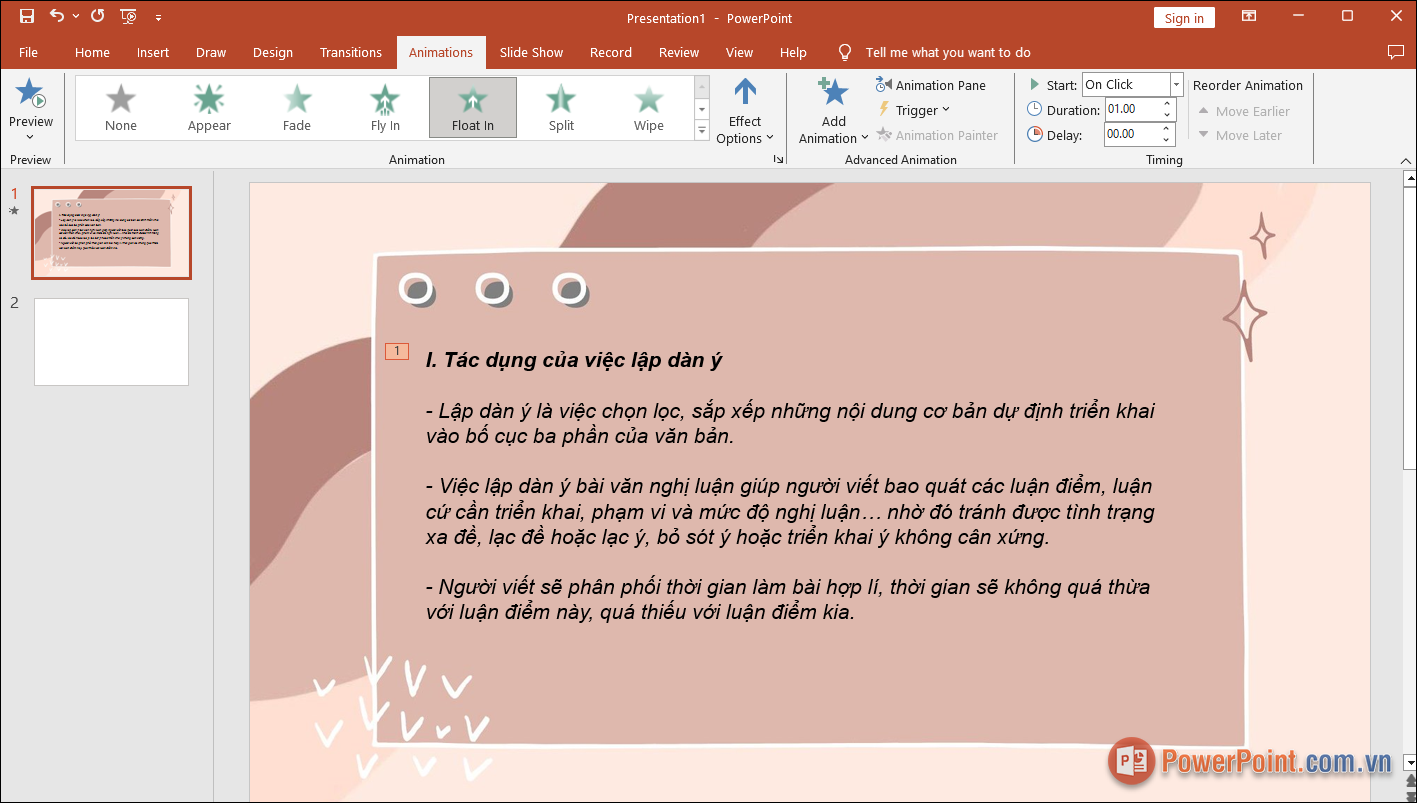
Bước 4: Tiếp theo, bạn chọn thẻ Animations ➔ Effect Options ➔ By Paragraph để chuyển sang chế độ hiệu ứng dừng dòng.
Chế độ By Paragraph sẽ tách toàn bộ các nội dung trong hộp thoại Text Box thành từng phần nội dung riêng và gắn chuyển động cho chúng. By Paragraph sẽ nhận diện dựa theo việc xuống dòng (Enter), như vậy mỗi khi bạn Enter xuống dòng thì By Paragraph sẽ nhận đấy là một dòng và gắn hiệu ứng chuyển động cho chúng. Vậy là bạn đã có được thiết lập chạy từng dòng chữ trong Slide PowerPoint.
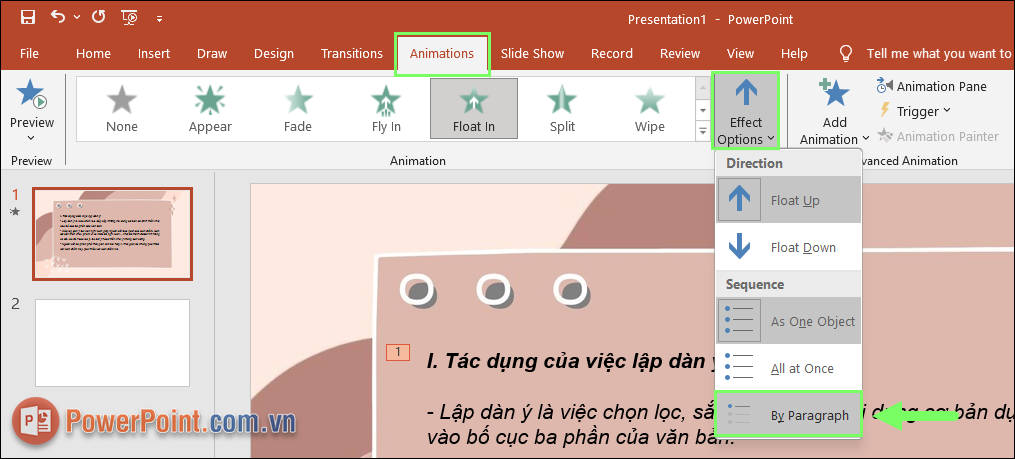
Bước 5: Khi kích hoạt By Paragraph, trên hộp thoại Text Box khi này sẽ xuất hiện thêm các số Animation mới theo thứ tự từ bé đến lớn. Thứ tự đánh số tại đầu dòng cũng chính là thứ tự xuất hiện của từng dòng khi bạn nhấn chuột.
Mỗi khi bạn nhấn chuột một lần, một dòng sẽ xuất hiện. Khi hiển thị hết các dòng thì sẽ tự động chuyển sang Slide tiếp theo.
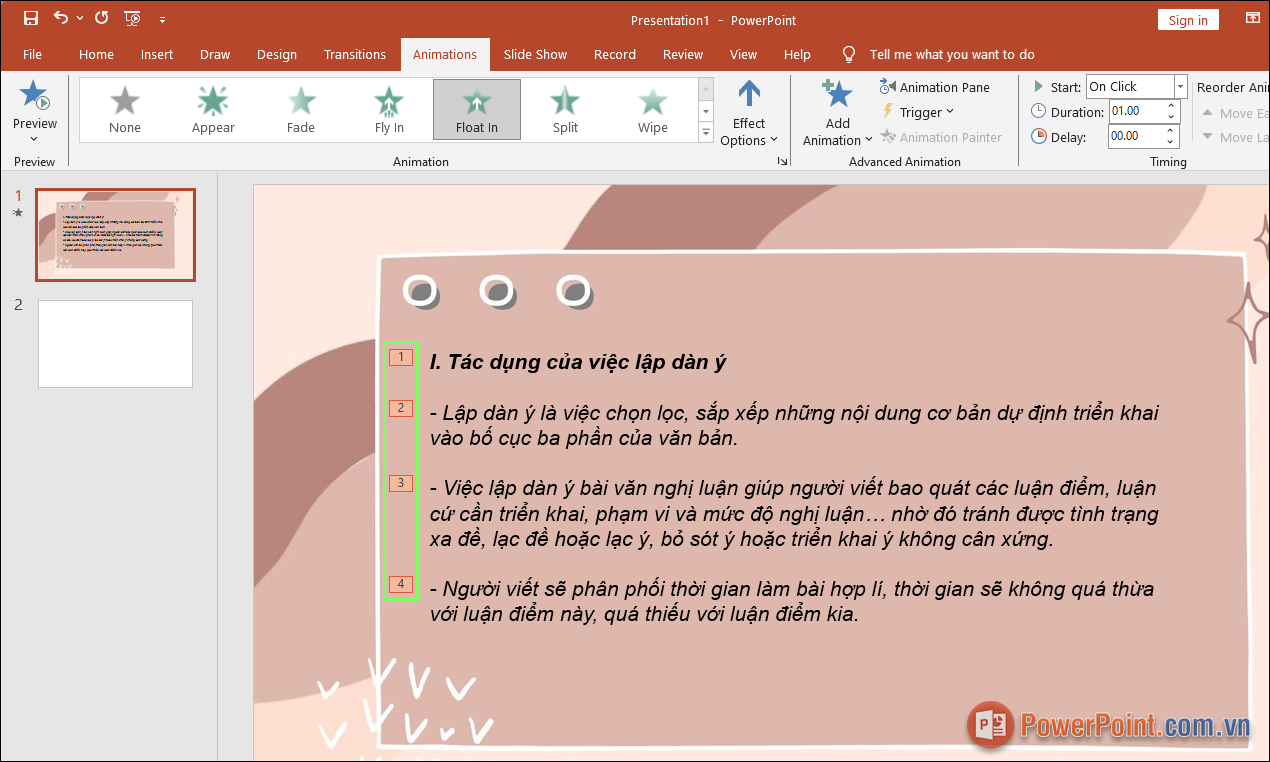
Với cách làm Slide chạy từng dòng trong PowerPoint được chia sẻ trong bài viết này bạn thỏa sức sáng tạo các nội dung của mình trong bài trình chiếu. Chúc bạn thành công!

