Hiệu ứng được sử dụng cho mọi đối tượng trên slide, nếu bạn biết kết hợp hiệu ứng, thứ tự xuất hiện hiệu ứng phù hợp thì slide của bạn sẽ rất ấn tượng. Nếu vì một lý do nào đó mà bạn muốn thay đổi thứ tự hiệu ứng trong PowerPoint, vậy mời bạn cùng tham khảo cách thay đổi thứ tự hiệu ứng trong PowerPoint mà PowerPoint.edu.vn chia sẻ với bạn trong bài viết dưới đây.
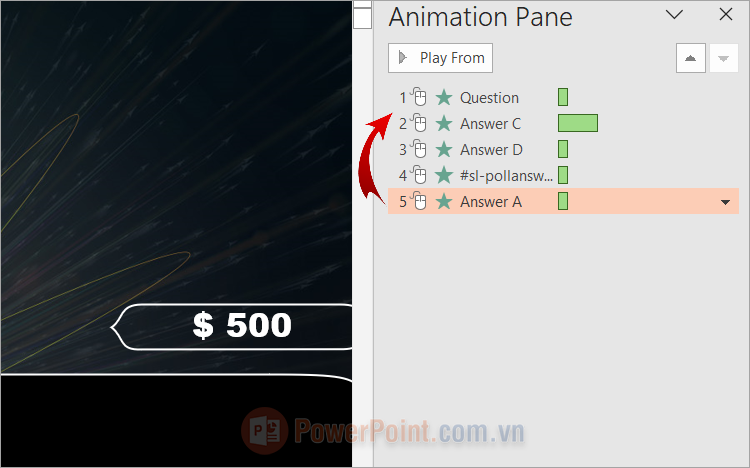
1. Thay đổi thứ tự hiệu ứng trong PowerPoint ngay trên Animations
Cách thay đổi thứ tự hiệu ứng trong PowerPoint nhanh nhất đó chính là bạn thực hiện thay đổi ngay trên thẻ Animations. Bằng cách chọn đối tượng mà bạn muốn thay đổi hiệu ứng.

Tiếp theo bạn chọn Animations, trong phần Reorder Animation, bạn chọn Move Earlier (di chuyển sớm hơn) hoặc Move Later (di chuyển muộn hơn) để thay đổi thứ tự hiệu ứng cho đối tượng bạn chọn như mong muốn.
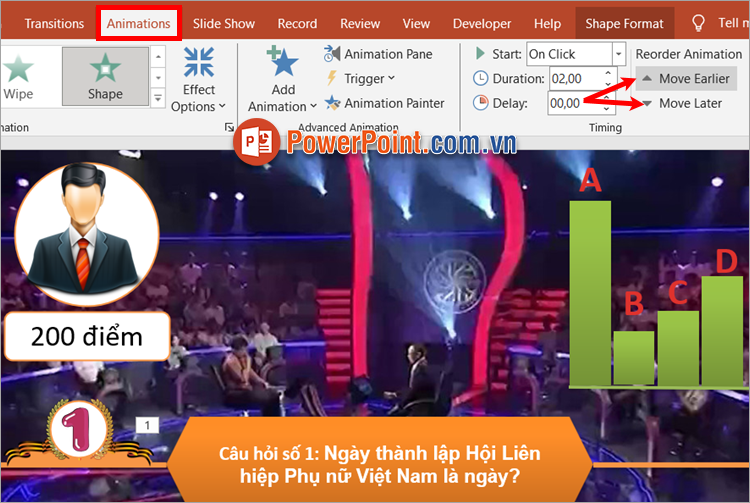
Như vậy, bạn đã thay đổi thứ tự hiệu ứng trong PowerPoint nhanh chóng.

2. Thay đổi thứ tự hiệu ứng trong PowerPoint với Animation Pane
Bước 1: Mở slide có chứa các đối tượng được thêm hiệu ứng, tiếp theo bạn chọn vào đối tượng mà bạn muốn thay đổi thứ tự hiệu ứng.

Bước 2: Tiếp theo bạn chọn Animations -> Animation Pane.
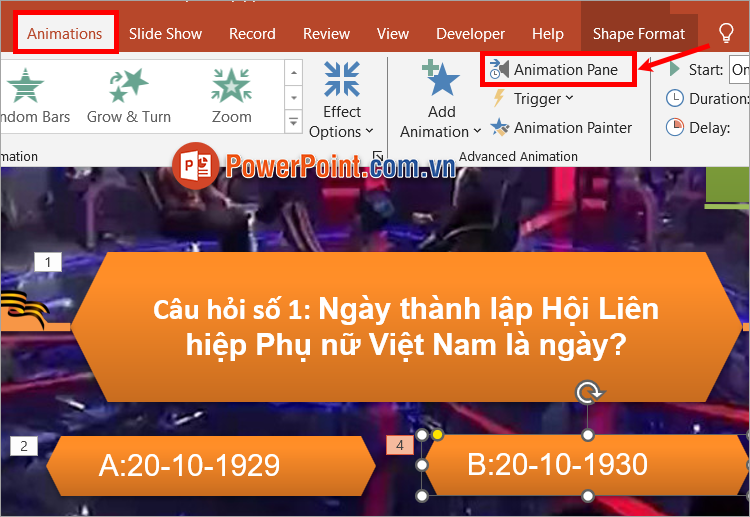
Bước 3: Xuất hiện Animation Pane ở phía bên phải PowerPoint, tại đây hiển thị danh sách các hiệu ứng của các đối tượng trên slide. Bạn muốn thay đổi thứ tự hiệu ứng, bạn chỉ cần nhấn giữ và kéo thả hiệu ứng lên trên hoặc xuống dưới.
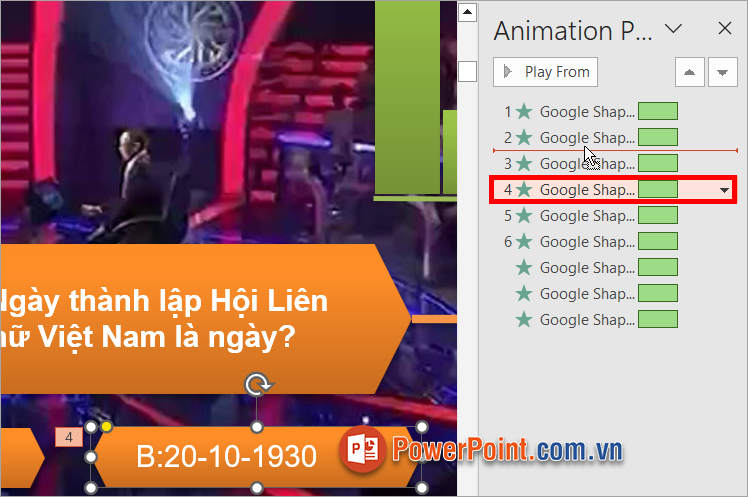
Bước 4: Sau khi đã điều chỉnh, bạn có thể nhấn Preview trên tab Animations để xem thử thứ tự hiệu ứng đã thay đổi.
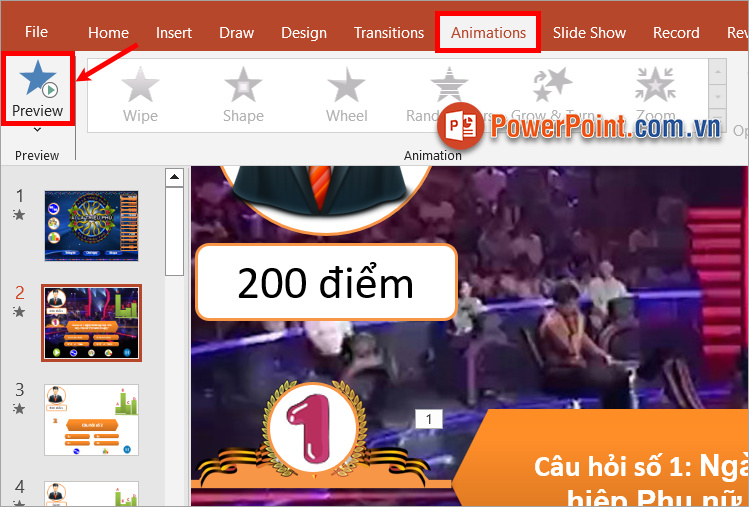
Bước 5: Cuối cùng bạn chọn biểu tượng Save hoặc nhấn tổ hợp Ctrl + S.
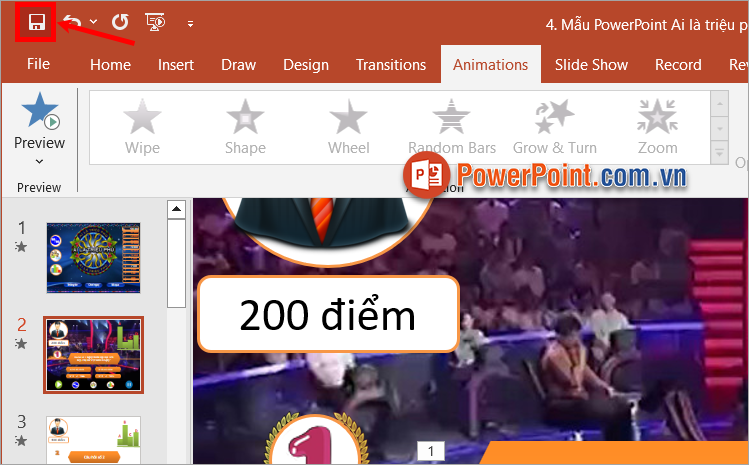
Trên đây, bài viết này đã chia sẻ với bạn cách thay đổi thứ tự hiệu ứng trong PowerPoint nhanh chóng. Nếu bạn có đặt nhầm thứ tự hiệu ứng trong slide PowerPoint, thì bạn chỉ cần áp dụng một trong hai cách mà PowerPoint.edu.vn chia sẻ ở trên để nhanh chóng thay đổi thứ tự hiệu ứng cho các đối tượng của mình. Hi vọng bài viết này sẽ giúp ích cho bạn trong quá trình làm việc với các hiệu ứng trong PowerPoint. Cảm ơn bạn đã quan tâm và theo dõi bài viết này.

